A. Office365 has specific setup information that can be referenced here: Microsoft Help
We recommend using IMAP with the following information:
Choose: Exchange
Incoming Server name: smtp.office365.com
SSL (Checked)
Back To TopFind answers fast: Search topics, review FAQ's or watch short Videos on demand
A. Office365 has specific setup information that can be referenced here: Microsoft Help
We recommend using IMAP with the following information:
Choose: Exchange
Incoming Server name: smtp.office365.com
SSL (Checked)
Back To TopA. When an account executive/staff member leaves your organization or will no longer be using Advantage Anywhere, use the handy and printable resource or follow these steps:
View this helpful and printable guide for assistance (short version below) : View PDF Guide
A. The Advantage Anywhere duplicate check looks at Company Name, email address, address and first and last name as the fields to check when a new contact record is created. If it gets a hit on two or more of these it presents (by popping up) this comparative list of the ‘potential matching’ existing contacts to select from prior to confirming the creation of a new record.
Back To TopA. The ‘SRP Contact Lead Processed ‘Unsubscribe’ found in the notes/activity/history on a contact record means, this contact clicked on the Unsubscribe link at the bottom of an email you/your team sent out of Advantage Anywhere. At the bottom of every email sent out of Advantage Anywhere is a link for the recipient to ‘Unsubscribe’. This is the link where they can request to be removed from your email list. If the recipient clicks the unsubscribe link and verifies the request to unsubscribe, this message is logged in the notes/activity/history of that contact record, the unsubscribe/no spam checkbox is automatically checked on the contact record, their email address is scored through visually and Advantage Anywhere will not launch any emails to this contact (whether from the contact record or in a bulk email send).
Back To TopA. For follow up appointments, you have two options. One is making a New TASK as an Appointment. In other words, an appointment you can check off on your to-do list.
To use this method (#1):
Navigate to the contact record to add the follow up appointment
Click on the +Task visible under the contact’s name
Fill in the name you’d like to see when it’s time for this appointment, select the TYPE as appointment, add the date/time, and check Display on Calendar. then save.
This shows up as a to-do item. It will be a to-do item on the Today Dashboard to be marked off as complete.
The other option is to make an APPOINTMENT It will show on the calendar, log an appointment on the contacts appointment history and (when connected) show on your Outlook Calendar.
To use this method (#2):
Navigate to the contact record to add the follow up appointment
Click on the +APPOINTMENT visible under the contact’s name
This will show on your Today Dashboard as an appointment (but cannot be checked off as complete)
There are two ways to accomplish based on how you wish to see appointments.
Back To Top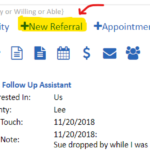
A. Recording a referral is now one click with intuitive suggestions.
Why the change? We know logging your referrals are an important element in your organization’s referral strategy. To make this process easier, we’ve added a quick-link way to record them.
Here’s where you’ll see the New Referral link, in the quick links under the contacts name.
What else is new? For those organizations where you record and create a contact record for the Referred party and the Referring Party, the fields populate with the contact records you are on or where most recently on to help intuitively populate the referral fields.
For those organizations who only want to record the party who provided the referral and use a text field to record the referred party, this new functionality allows for entering a contact name that does not have a contact record, helping to record the name of the referral but not adding additional contacts to your system.
Contact support for any additional questions or instances not addressed in this upgrade.
Back To TopA. You can now connect your Outlook Calendar if you are using Server Exchange 2013 (or newer) OR Outlook 365. Please contact support if you are using a prior Exchange version or if you are having problems connecting.
To connect the calendars, log into Advantage Anywhere, navigate to your Calendar and click on the gear on the right hand side.
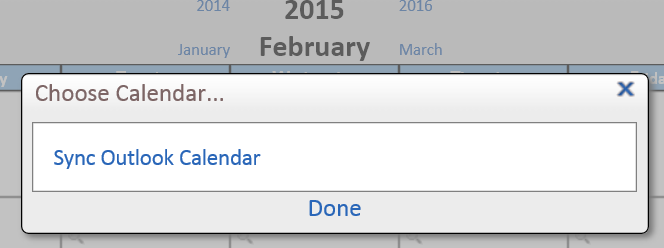
Click on the link and the following will be displayed:
Click on Sync Outlook Calendar, next you’ll see a log in, Use your Outlook or Server credentials here:
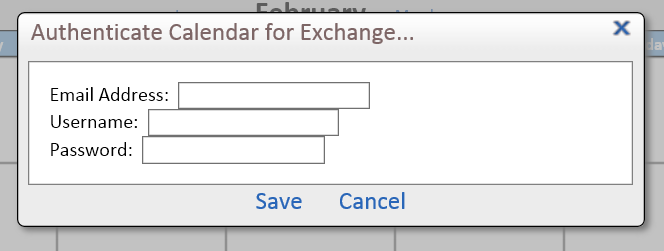
If you have an error connecting/authenticating you’ll see this screen asking for you to re-enter the credentials:
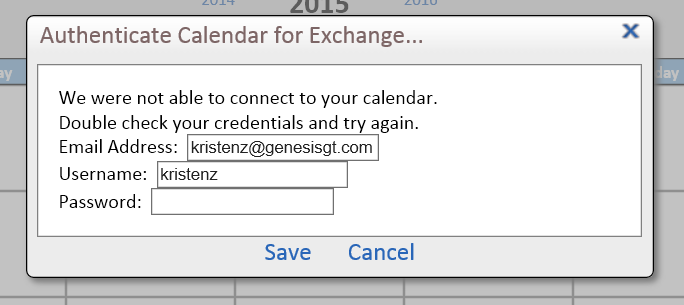
When your Outlook calendar connects, you’ll see the success screen below. Allow a few minutes to allow the two calendars to share your appointments but in just a few minutes you’ll see your calendar populate.
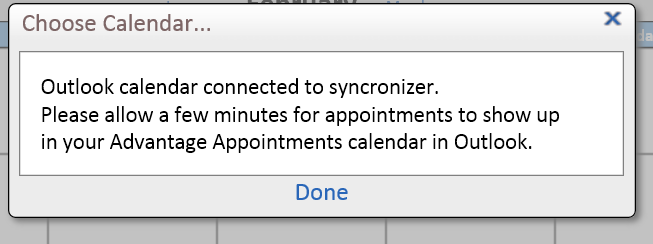
If you are having any trouble with syncing the calendar to Outlook here is a diagnostic tool from Microsoft which will give you feedback as to whether the port 443 is open as this port is a required open port from your exchange server to allow Advantage Anywhere to connect and sync the calendars.
Instructions and Link:
Another way to get EWS endpoint is to use Microsoft provided test page at:https://testconnectivity.microsoft.com
Choose Outlook discover section, on test success expand details until you find POST response with EwsUrl value (internal and external).
This will tell you if your server settings are set for connectivity.
Back To TopA. Activity recorded on a note with items like: ‘Made a follow up call’; ‘Did a demo/tour/visit’ can be weighted to change the way the reports display the activity in the Activity Stack Bar Chart reports. Specifically the Activity Stacked Bar Chart (weight/unweighted) reports report on these logged activities.
The unweighted version refers to the activity logged and counted as each activity with the value of 1. One follow-up call is reported as (1) one call in the chart. Whereas, the weighted version uses the activity point value stored on each of the activities (in configuration/administration) associated with that activity. For some organizations they want to see or give credit for the high-value activities. In this instance a follow-up call activity may be worth 10 activity points. A tour/demo/visit may be worth 40 points. Looking at the weighted version of the Activity Stacked Bar Chart, it would show one follow-up call and one tour/demo represented as a total of 50 activity points. This allows the organization to set activity goals based on the weighted activity for the week/month, etc.
Another way to utilize the weighted version of this report is to attribute 1 activity point to the activities the organization wants to see reported (example: a follow up call). Conversely, attributing 0 activity points to an activity that ‘didn’t happen’ (like: called, no message left). Attributing zero points to an item you don’t want to be reported/counted in the activity allows an organization to be very specific on viewing only the items that further the process or sale forward. The thought is making a call where no message was left and no contact was made should not result in representing an action by the account executive on the activity chart.
See the Administration video on setting up/using activity points in reporting
Back To TopA. Turning off autofill in Chrome:
A. Clearing Autofill Data in Chrome:
A. For a new account being connected to Advantage Anywhere for the first time, the system is configured to only bring in a few days at a time so not to bottle neck either the Advantage Anywhere inbox or the draw to the server/stored history email location. It will start with the most current first and then work backwards. It can take up to a day to bring in emails prior to the connection day. Once it is synced new emails will populate at or around the same time as they do the Outlook inbox.
Back To TopA. To turn Voice Commands (ABBI) on or off (from the Advantage Anywhere website):
Voice Commands (ABBI) can be turned on or turned off by clicking on the microphone icon located on the top right hand side of the Advantage Anywhere website:
When Voice Commands (ABBI) is off the microphone icon is white.
When Voice Commands (ABBI) is on the microphone icon is red and a flashing red button will be displayed on the browser tab.
Note: If you are typing a note or using the editor and need to pause dictation, you don’t need to turn Voice Commands (ABBI) off or turn the microphone off. Simply say cancel and Voice Commands (ABBI) will take a break, to continue simply click on the last word that was dictated and Voice Commands (ABBI) will continue.
Back To TopA. Advantage Anywhere can be used from a variety of computers, laptops, smartphones and tablets. We recommend and have built the core functionality on Chrome. Not utilizing Chrome can result in some unexpected results or functionality. Contact the help desk for specific issues or questions. The mobile version utilizes your smart phone platform and any on-board voice to text features.
Note: Internet Explorer is no longer supported.
Back To Top
A. the stars on the reports page allow you to select a report to be short-listed in the list of favorite reports. The favorite reports short list, on the right hand side of the reports page lists all the reports you run frequently. This allows the user to narrow down the list of reports they typically run and make them easier to find. To add a list to the short-list area, simply click on the star next to a report you like. Those stars that are solid are listed to the right side of the reports page. To remove a report from the short list simply un-click the blue star next to the report name on the left side.
Back To Top
A. The Today dashboard is meant to show you, the Account Executive and the contacts you are connected with as the Account Executive. This is specific to your log in. The Today Dashboard shows your contacts broken down by Category as well as prospects or referral sources where you are the Account Executive, Tasks that are set for you, appointments where you are listed as an attendee. For the organization/location details view the Occupancy Dashboard for Senior Living, for General Business or Developers and Builders, view your Sales Dashboard.
Back To TopA. Yes, please contact support with the name of the contact record or as much information as you know and we can usually re-instate that (those) contact record.The record has not been permanently deleted and can be returned to it’s original state with all the same information retained.
OR
Ask the administrator at your location to re-instate deleted contacts. A utility exists for Administrators, this feature allows the Administrator to re-instate recently deleted contacts. Navigate to Tools > Administration > Restore deleted contacts. Follow the instructions to restore individual records.
Back To TopA. There are 4 main types of access(user types) in Advantage Anywhere.
Access is limited as you go down the list of access types (Administrator having full access and Data Entry having very restricted access).
B. There are Tab Access restrictions available for all non-administrator level users. Administrator can turn on/off the main navigation links or tab access for dashboards, reports, marketing, etc.
C. There are additional Normal User restrictions that can be turned on for each individual user restricting items like merging, restricting and types of contact viewing etc.
See the levels defined below:
1. User Type Access
User type access has 4 levels; Data Entry, Normal, Power and Admin.
2. Tab Access
Tabs access can allow/restrict access to the following tabs/pages; Today, Tasks, Calendars, Marketing, Occupancy Dashboard, Reports, Property, Tools, Help. (Turning “on/off” Tab Access at the manage user level allows/prevents that user from seeing the specific tab.)
| Tasks |
Admin (All Access) |
Power User
(Enhanced View) |
Normal
(Default View) |
Data Entry (Limited View) |
| New Task | Yes | Yes | Yes | No |
| Edit Tasks | Yes | Yes | Yes | No |
| Calendar | ||||
| New Appointment | Yes | Yes | Yes | No |
| Manage Calendar Sync | Yes | Yes | Yes | No |
| Contacts | ||||
| List/Sort | Yes | Yes | Yes | Yes |
| Create New Contacts | Yes | Yes | Yes | Yes |
| Delete Contacts (individually) | Yes | Yes | Yes | Yes |
| Delete Contacts (mass delete) | Yes | Yes | No | No |
| Search Filters | Yes | Yes | Yes | Yes |
| Groups/Saved | Yes | Yes | Yes | Yes |
| Save Search | Yes | Yes | Yes | Yes |
| Add/Remove from Group | Yes | Yes | Yes | Yes |
| Change Category | Yes | Yes | Yes | Yes |
| Change AE (Account Executive) | Yes | Yes | No | No |
| Launch TaskomaticTM | Yes | Yes | Yes | Yes |
| Duplicate Contacts (find & merge) | Yes | Yes | Yes | No |
| Email/Print | Yes | Yes | Yes | Yes |
| Export Contacts | Yes | Yes | Yes | Yes |
| Labels | Yes | Yes | No | Yes |
| Merge Contacts | Yes | Yes | Yes | Yes |
| Contact Touch Report | Yes | Yes | Yes | Yes |
| Marketing | ||||
| Email/Print | Yes | Yes | Yes | No |
| Post to Social Media | Yes | Yes | No | No |
| Process Sticky Point/SLP Leads | Yes | Yes | Yes | No |
| Sources/Sticky Points New Campaign | Yes | Yes | No | No |
| Edit/Delete Sources/Sticky Points | Yes | Yes | No | No |
| Email History | Yes | Yes | Yes | No |
| Scheduled Jobs | Yes | Yes | Yes | No |
| Editor Templates | Yes | Yes | Yes | No |
| Reports | ||||
| All Reports | Yes | Yes | Yes | No |
| Create Contact Report | Yes | Yes | No | No |
| Set Scheduled Reports | Yes | Yes | Yes | No |
| View Your Scheduled Reports | Yes | Yes | No | No |
| Edit/Delete Scheduled Reports | Yes | Yes | No | No |
| Customize What Reports I See | Yes | No | No | No |
| Property | ||||
| Browse Property | Yes | Yes | Yes | No |
| Add Location | Yes | Yes | No | No |
| Edit/Delete Location | Yes | Yes | No | No |
| Add Options Folder | Yes | Yes | No | No |
| Edit/Delete Option | Yes | Yes | No | No |
| Tools | ||||
| Editor | Yes | Yes | Yes | No |
| Taskomatic TM Editor | Yes | Yes | No | No |
| Follow Up Assistant Setup | Yes | Yes | No | No |
| Import Contacts | Yes | Yes | No | No |
| Manage | Yes | Yes | No | No |
| Referral Types | Yes | Yes | No | No |
| Removal Reasons (Occupancy) | Yes | Yes | No | No |
| Add/Delete Groups | Yes | Yes | Yes | No |
| Delete Saved Searches | Yes | Yes | Yes | No |
| Find Duplicate Contacts | Yes | Yes | Yes | No |
| Add/Delete Relationships | Yes | Yes | Yes | No |
| Add/Delete Responsibilities | Yes | Yes | Yes | No |
| Add/Delete Deposit Types | Yes | Yes | Yes | No |
| Add/Delete Wait List Types | Yes | Yes | Yes | No |
| Add/Delete Service Line | Yes | Yes | No | No |
| SRP Layouts | Yes | Yes | No | No |
| Add/Delete SRP Layouts | Yes | Yes | No | No |
| Add/Delete Regions | Yes | No | No | No |
| Settings | ||||
| Add//Edit/Delete Properties | Yes | Yes | Yes | No |
| Add/Edit/Delete Property Options | Yes | Yes | Yes | No |
|
Administration (Additional access for administrators only) |
||||
| Manage Users: Add, Edit, Archive, Delete | Yes | No | No | No |
| Discovery Guide Editor : Add, Edit, Delete | Yes | No | No | No |
| Category & Filed Setup: Edit, New, Delete | Yes | No | No | No |
| Property Filed Setup: Edit | Yes | No | No | No |
| Sales Tracker Setup: New Reason, Edit, Delete | Yes | No | No | No |
| Traffic/Activity Setup: New Traffic/Activity, Edit, Delete | Yes | No | No | No |
| Campaign Setup: New Campaign, Edit, Delete | Yes | No | No | No |
| Restore Deleted Contacts: Search, Restore | Yes | No | No | No |
| Email Export Setup: Edit, Delete | Yes | No | No | No |
For a printable PDF copy of the list click here: Advantage Users Access Levels – 1.11.19
Back To TopA. You can view upcoming tasks and sort them on the Tasks screen. For tasks further out, we recommend running a report. Under reports, click Current Task Report, choose your name and run the report. This will show you all the current uncompleted tasks yet to be completed.
Back To TopA. Use the Relationship +Add link to create a relationship.
Relationships are used to show the connection between two contacts. For instance a Resident and a Son, From either the Mom’s record or the Son’s record click +Add relationship. The system gives you the available drop down choices to identity the Mother and the Son. Click New if the other party (to the relationship) does not yet have a contact record. You are able to create the contact record in the process of creating the relationship.
Relationships are reciprocal, meaning from Mom’s record you can see the relationship with the Son. Vice-versa from the Son’s record you can see the relationship with Mom. Because the relationship names are in blue they are clickable. Navigate between records by click on the name of the person in the relationship.
Relationships can be used to connect any two or more people, connect the business partners, business associates, attorney and client, main business contact and the receptionist and so on.
To edit a relationship, click on the title (example: Mother) and you’ll see the set up screen for creating the relationship. Make any needed updates and click save.
There is a small box with a number next to the relationships – this number represents the number of Notes taken on that contact in the relationship. This can be helpful to see who has the majority of notes.
For many clients there are also Responsibilities. Responsibilities identify the relationship as well as the role they play. For instance, the Son may be the Primary Contact when searching for a new home for Mom.
Back To TopA. Yes, Advantage Anywhere has the ability to require a field be filled out/or a selection at at the point of creation. Once a field has been set to ‘required’ a user can not save the contact until this form field has been filled in or selected an option in the drop down. To do this contact your administrator or contact the help desk for assistance.
Each field in the contact record has the ability to be:
Edits to these options can be found under Administration, Category & Field Setup. See the Administrator section for more configuration options.
Back To Top
A. The username and dash determines the Advantage Anywhere log in user name. The naming convention is for example: Joe Row at Design Creations Company = joer-dcc (username) Passwords are always provided when you are given your username but can be reset at any time. Support can reset passwords but cannot relay to anyone their current password. The administrator of your database can reset your password as well as update/add or delete/archive a user account through the Administration link at anytime.
A user who has forgotten his/her password can click the link at the log-in screen to reset a password at any time by clicking on Forgot Password and following the prompts.
Back To TopA. The Next Step is showing the next cued up task to be performed with/for this contact record. If no next step scheduled is displayed this means there is no future to-do items scheduled for this contact. To change this, click on New Task and set a task into the future, perhaps schedule a call, set a reminder to send an email etc.
Setting up a to-do into the future will automatically populate the Next Step scheduled on the contact record’s summary and displayed as an Assistant Prompt or Next Step Needed on the Today dashboard:
Back To TopA. Yes, It’s easy to do. Navigate to Tools > Import Contacts.
The import contacts feature allows you to import from any Excel, .csv, or text file. The files are best loaded from Excel without extra formatting such as cell outlines, colored cells etc.
The fields to be uploaded do not need to be in a specific order.
The first line of your file is recommended for headers such as first name, etc. identifying the contents of that column. Once you have the file ready for import navigate to the Import Contacts feature. Browse and find the file for upload. Advantage will find and display the headers from your files and from here you can drag and drop the headers into the correct fields as configured in your system.
Watch the video for importing contacts to see this feature in action. For trouble shooting on this issue, search on “my import is failing” for suggestions
Back To TopA. Yes, however depending on your settings, sometimes hard to find.
From your Chrome browser, you’ll see 3 dots in a line on the far right side of the navigation bar (top right). Click on the 3 dot image and this will open a menu. Choose the PRINT option. From this view you’ll see the Chrome printer selections and you’ll see LAYOUT with a drop down for Portrait or Landscape, scale and options to print some or all the pages with or without headers.
If you are still having trouble and you can’t see a layout option (to print in landscape), try this: Press Ctrl+Shift+P (Cmd+Shift+P on OS X)
This will give you the printer default options and you can print from here.
Back To TopA. Search on the term you’d like to know more about. Each term includes a definition, also search on ‘definition’ to view all.
Back To TopA. Advantage Anywhere provides a HIPAA compliant version – you can opt in/out upon request. We have ensured
the Advantage Anywhere web based service complies with all current HIPAA guidelines. We
are pleased to reassure people that its Internet security measures are continually updated and
monitored and that all transactions are protected and safe.
NOTE: Secure pages (https:) will display a “lock” on your browser window, indicating that all the
information submitted through that page is encrypted and protected.
View the HIPAA Compliance documentation on the AdvantageAnywhere.com website
Back To TopA. Password requirements include:
If utilizing the HIPAA compliant version, please see the additional HIPAA requirements found here
Back To TopA. For those with Administrative rights/access, you can create new user:
Login and go to TOOLS, ADMINISTRATION, MANAGE USERS
Have the new user completely fill out their own contact record by clicking on their avatar and editing the record. This information is displayed to email recipients so spelling, punctuation and capitalization count.
Watch the video called creating a new team member log in to see this step by step.
Back To TopA. Keep in mind, printing from Advantage Anywhere is printing in from your browser. Your browser settings are what might need to be changed.
Look at the print settings in your browser by clicking on the 3 vertically spaced dots in the top right of your Chrome browser. Click settings to change the way your browser displays and click print preview to see how your browser will print what it sees. Any page in Advantage Anywhere can be printed by right-clicking and selecting print. There you can change the printer settings:
Often changed items include:
Back To Top
A. There are features that can enabled by user account. The user must be a ‘normal user’ to restrict certain access. Access that can be restricted includes:
These restrictions are managed in the MANAGE USER section under Administration.
Back To Top
A. Scheduled reports are reports that have been scheduled on a recurring schedule to run and deliver the report to your email inbox.
To run a report, click on the reports page, then click on the name of the report you’d like to run.
To set a report as a scheduled report, click on the clock next to the name of the report ( on the reports page) that you’d like to received periodically in your email inbox. Click on the clock and selected the parameters for the report. These parameters vary per report but might be the date range, account executive selection, community selection etc., then click Set Schedule. This allows you to set the distribution schedule, daily, weekly, monthly, yearly. and select the email addresses of the recipients. The email addresses can be entered and need not be users of the Advantage Anywhere system Use ; between email addresses and click set/finish. The system will remember your report run criteria and the scheduled report will now be found in your email inbox the morning of the scheduled range.
Back To TopA. The community name is displayed when there is a community selection made within the contact record (valid only for those who have community/locations) configured?
If your communities are close together and a contact is shared between locations you may elect to not specify a community choice or depending on your organization preference you could have two contacts with unique community designations.
It would then be helpful to link the two together with relationships in order to see what communication has been distributed to referral contact.
Back To Top
A. First search for the contacts by putting in search criteria (CONTACTS > SEARCH FILTERS):
In the below selections/filter, we are searching for Referral/Partners where Pat is the account executive:
Then Select all (in this case 11 records) by clicking the checkmark at the top or the check mark in front of the contacts you individually select:
And lastly, select “Export Contacts” under the “Contact Tools” menu:
Once you click Export, a Excel spreadsheet will be downloaded and will likely download into the “downloads” folder and/or be visible in the bottom left of your screen.
Back To TopDeposit – monies taken to hold a room/apartment/Home/Lot or other physical item or job.
{SENIOR LIVING SPECIFIC}: Deposits or moneys taken to apply for admittance/acceptance to a senior living facility. Can be specific to various types of deposits and each system can have multiple types of deposits. Deposits can be for a community, neighborhood or service line and specific unit. Deposits are recorded under the prospective resident’s contact record, click on the deposits link.
{DEVELOPERS & BUILDERS SPECIFIC}: Deposits or moneys taken to hold a property can be recorded in Developers Advantage. Deposits can be for a community, neighborhood, or specific house/lot or any other custom defined deposit item. Deposits are recorded on the buyers contact record, click on the $ sign link.
{GENERAL BUSINESS}: Deposits can be taken to hold an item, begin work, accompany a signed contract or enable work to begin. Deposits are recorded on the buyers contact record, click on the $ sign link.
Configured during implementation, deposits specific to the move-in conversion reporting can be isolated and reported.
Back To TopCommunity/location
: the geographic community or location that is assigned to the contact (Prospective buyer, buyer/renter/resident or Referral Source) or the Account Executive (staff member).
{SENIOR LIVING SPECIFIC} The assigned community/location determines the counts for that community. For instance a tour completed for a Prospective resident with the ‘Community A’ location would count in the total number of tours completed for Community A during that time frame. The community/location designation allows the A/E to pull up all the prospective residents, referral sources or family members tied to a community for marketing purposes.
{DEVELOPER & BUILDER SPECIFIC} The location assigned to the contact determines the counts for that community. For instance a model tour completed for a Prospective Buyer with ‘Location A’ would count in the number of model tours for Community A during a specific time frame.The community/location designation allows the A/E to pull up all the prospective buyers, referral sources or owners tied to a community for marketing purposes.
{GENERAL BUSINESS} The location feature is optional. When used allows for prospects, referral sources, clients, etc. to be tied to a specific location.
Similarly, having the Account Executive’s contact record set to a specific community/location sets the location for the Today and Sales/Occupancy dashboard for reporting. The entire company or organization’s information is display in the absence of a community/location selection on the user’s contact record.
Back To TopA. Here are a few items to try if your import from Excel, .csv or text file is failing to import:
A few other items to try:
If you are still having issues, contact support for additional suggestions.
Back To TopA. Enable Pop-ups in Chrome. When using Chrome having pop-up’s blocked for the Advantage Anywhere can cause system pop-up’s to be blocked. This can affect how the system responds.
ADVANCED OPTION: If you are still experiencing problems, please navigate to your extension settings like so:
Back To Top
A. Yes, you can access Advantage Anywhere from your smartphone. The Advantage Anywhere system will recognize you’ve logged in from a smartphone or tablet device and will give you a responsive view to assist you in retrieving information or imputing information into your database. We recommend using Chrome or Safari. We have provided finger-friendly access to those things most likely to be done away from your computer or workstation. You can use the link in the bottom right hand corner to toggle between the mobile and full sites as needed.
NOTE: Click on the ADVANTAGE ANYWHERE logo in the top left to go to the main menu at any time.
Contact the help desk for specific issues or questions.
Back To TopA. Within Advantage Anywhere navigate to MARKETING, then click on EMAIL HISTORY. This will display sent emails by date. Emails not yet deployed and set to deploy on future dates will be visible under SCHEDULED JOBS.
Looking at email history for a date range will give you a listing of emails sent from your database with the details such as Date and time sent, sent by and the status of that message. The Total represents the total number of contact records cued up to be sent this email. Sent is the count for the number of emails deployed through the cue and those marked No Spam (unsubscribed) or if the contact record doesn’t have an email address (No Email Address) will not be processed through the cue and will not be in receipt of the email. Since these totals are in blue they are clickable to view by contact record those which fall into the various categories. Opened provides a count of the number of times this email in this sent has been opened.
The Open Rate is a measure used as an indication of how many people ‘viewed’ or ‘opened’ the electronic mail they send out. It is represented as a percentage calculated by diving the number of email messages opened by the total number of email messages sent (excluding those that bounced). Unique opens are one open per recipient count. A different in the open count versus the unique open rate means there are recipients who have opened the email more than once.
View the contact record, email history, and you’ll see if this person opened your email or click on the total opened to view a listing of those who have opened this email.
Back To TopA. Advantage Anywhere allows you to manual check the unsubscribe check-mark in their contact record. This will prevent ANY emails from being deployed to that contact whether in a bulk email or individually sent from the contact record. Should you want to use Advantage Anywhere to sent a personal email to them you’ll need to temporarily uncheck that box. The system opts a contact into receiving emails or opts them out of receiving emails. The determination is made with the unsubscribe check-box found on each contact record. Watch the unsubscribes video to learn more about unsubscribing a contact.
Back To TopA. If you have the administrative rights to create scheduled reports you can edit the report recipients, change the frequency or preview at any time. Click on the Reports page, then click on ‘View your scheduled reports’ link. Click on Edit to change the frequency or recipient list, delete will delete this report from running and delivering to your email inbox, and preview allows you to run this report now.
Back To Top
A. Make sure you give the template a name and tell it the folder to save into. When saving, make sure you have a name for your template, otherwise the system will give it a name {New Template} that you can later re-name. A;so be sure to tell the system which folder you’d like to save you masterpiece in or it will not save as it doesn’t know where to store it. Click on the folder you’d like to save the template into before clicking save:
Read more help with the editor here
Back To TopA. The Advantage Anywhere editor allows you to create templates for letters and emails. This way these files are always at your fingertips and merge with your contacts name, address or other relevant fields.
The triangles represent folders. The triangles pointing to the right are unopened folders, the triangles pointing down reflect a folder that is open and the contents is visible directly underneath.
In the example above, Marketing is the name of the folder and the folder contains subfolders (Letter templates, Email Templates) as well as available templates (Closing File email, Concerned Follow Up Email, Event Invite).
When saving, make sure you have a name for your template, otherwise the system will give it a name {New Template} that you can later re-name. A;so be sure to tell the system which folder you’d like to save you masterpiece in or it will not save as it doesn’t know where to store it. Click on the folder you’d like to save the template into before clicking save:
Back To Top
A. Click on the subject line of any of the emails, it will then be displayed on the right. It will be larger and you can view the entire email when viewed there.
Keep in mind this is an extension of your Outlook. Anything you delete here will also delete in your Outlook inbox.
The features of the email interface in Advantage Anywhere include:
Clicking on the bold ‘from name’ will allow you to make a contact record using the sender information.
Clicking on the subject line will allow you to view the opened email in the right-side reading pane.
Clicking on the Add to history link will let you push a copy of the email received into the email/print history of a contact record.
Clicking Reply will let you construct a reply from here.
Clicking on the flag will turn this email into a to-do item you’ll see on your Today Page at the bottom as a to-do item
and lastly, clicking the ‘X’ will permanently delete this email both here and in your Outlook.
Back To TopA. Here is a list of recognizable commands for ABBI found exclusively inside of Advantage Anywhere. ABBI using and recognizes the clickable links inside of Advantage Anywhere and the keywords of “Go to” and “Find” before the page or tab and before a contacts name.
For example, say “Go to my record” and ABBI will locate and bring up your contact record.
Keywords recognized by ABBI include:
Go to (navigation menu item like Calendar, Reports, etc.)
Find (contact name)
Open chat
Close chat
Start listening
Stop listening
Send email
Save
Cancel
ABBI will recognize these items when you are dictating a letter or email: period, coma, next paragraph.
Try communicating with ABBI by giving her the commands or labels you see in Advantage Anywhere.
Examples:
“Goto my record”
“Goto Contacts, Search {add name to search here}” – this will search contacts for this name or just say the name of the contact
“Send Email”, “New Email”
Having trouble getting ABBI to listen? Search on the keyword of microphone to learn more or watch the video Meet ABBI to see use of the microphone in action.
Back To TopA. All reports generated in Advantage Anywhere are exportable to Excel. We recommend using the CONTROL + A on the keyword and then Paste with Match Destination formatting or Paste Keep Source Formatting if you want the colored backgrounds and spacing.
Steps to export file to Excel:
Back To Top
A. Advantage Anywhere best practice suggests marking a contact as LOST or INACTIVE. To do this, (navigate to the contact and click on the pencil icon to edit the record) change the contact’s category to Lost/Inactive and make a note with activity describing the reason you are marking this contact as lost/inactive. Recording this information allows for reports to track reasons for lost or inactive contact records. Management can then report for example on the number of prospects lost to not providing a certain service or option.
Records can be merged should you find there are duplicates, see the question on how to merge contacts when duplicates are found.
If you find you still need to delete a contact record, navigate to the contact record you’d like to delete, click on DETAILS (bottom left), then click DELETE CONTACT. Note that if you delete a contact you will delete the associate count for any inquiry, tour, activity, call, etc.
Back To TopA. Stopping a TaskoMatic should only occur if you’ve reevaluated the prospect/client/resident and they no longer need to be on this TaskoMatic and preferably depending on the situation will be put onto another TaskoMatic. Go to the contact record of the person you wish to stop their TaskoMatic. Click on the follow up (forward pointing hand) icon, then click on the word TASKOMATIC (in blue) next to the follow up listed. Once opened, the TaskoMatic will display the progress of followup. At the top is a blue lettered STOP choice. Choose STOP. It will confirm and ask you if you are sure you want to stop the TaskoMatic. This will completely terminate any uncompleted actions.
Back To TopA. The following IPs should be whitelisted to help ensure email from Advantage Anywhere is received by clients:
abbimail1.advantageanywhere.com
abbimail2.advantageanywhere.com
New Advantage Anywhere clients should setup SPF records to help ensure that email they send from Advantage Anywhere is received – contact your IT provider for assistance:
SPF records are a type of DNS record that helps prevent abuse of email addresses by spoofing the sender’s address. Many spam filtering solutions utilize SPF records as one means of filtering out likely spam emails. SPF records in a domain’s DNS records list the domains and IP addresses that are allowed to send mail on behalf of that domain.
In order to help ensure that emails that you send from Advantage Anywhere are not considered spam, you will need to modify your SPF records to include the Advantage Anywhere servers. Whomever maintains your DNS records will be able to do this. This is typically your internal IT staff, external IT consultant, or the company hosting your website.
If you do not have an SPF record, you need to do nothing. You can check if your domain has an SPF record here: http://mxtoolbox.com/spf.aspx
If you do have an SPF record, you will need to modify it to allow emails from the Advantage Anywhere servers at these IP addresses (below). Updating your SPF record is easy, ask your IT professional or give you Internet Service Provided a call. Many will do this over the phone and at no cost to you:
abbimail1.advantageanywhere.com
abbimail2.advantageanywhere.com
For more resources on SPF records please visit http://www.openspf.org/
Below is the ****Previously provided IP’s to whitelist – no longer needed but still work if you added these previously****
204.232.224.216
204.232.224.217
204.232.224.218
69.20.70.251
Back To TopA. Depending on your device and browser here are some ways to create a permanent link directly to the Advantage Anywhere Log In page:
First, open your browser and navigate to the log in page (https://abbi.advantageanywhere.com):
We recommend using Chrome to enable all the features within Advantage Anywhere.
On your Desktop Computer using Chrome:
Once you see the log in image above you can select the Star icon in Chrome, This will add the Bookmark, you can name it as you wish. Or you can copy the log in address (https://abbi.advantageondemand.com) and from your desktop, right click and select NEW, select SHORTCUT, paste the address in the location box and select NEXT and name your shortcut link as you wish.
On your Tablet or Smartphone (Apple device):
Once you see the log in image above you can click on the icon in the upper right that looks like a box with an arrow upwards. This displays a box with clickable options, select the Add Bookmark or Add to Home Screen option. Choosing Add to Home screen will produce an icon visible on the home screen which is a direct link to the log in page.
On your Tablet or Smartphone (Android or other):
Once you see the log in image above you can save the link as a bookmark or display on home screen.
All the above will provide you a one-click solution to accessing Advantage Anywhere. Advantage Anywhere recognizes the size/type of device and will give you the mobile version for smaller screen devices – more finger friendly. Simply click in the lower right hand corner once you use your credentials to log in to switch between full size and mobile size access screens.
Back To TopA. Notes and activity are recorded on the Contact record of the person you ware working with.
To create a note, use the following steps:
A. Here are the steps to creating and completing a Task
How to create a task, use the following steps
How to complete a task, use the following steps
To learn more about notes, see more about notes and activity logging
Back To TopA. The built in Chat feature in Advantage Anywhere lets you communicate with other Account Executives from within Advantage Anywhere.
Click on the speech bubble in the top right once you log onto Advantage Anywhere. Once the additional tab opens you’ll see a listing on the left hand side for all the users configured in your system.
Click on the user’s name to open the dialog box and begin typing a message. Type your message and click send.
You can use the Group Chat option to communicate with more than one account executive/user by clicking on the Group icon in the CHAT WITH row at the top of the chat window.
Use the @mention to mention another user and have them receive notification to log in to view. This sends the ‘mentioned’ user an email notification that they were mentioned and directs them to log on and click to see the mention.
The following describes the user’s current status:
Greyed out name = This user is not currently online
Bold and italicized = This user is logged into Advantage Anywhere but is not currently active in Advantage Anywhere within the last 7 minutes
Bold and not italicized = This user in logged into Advantage Anywhere and is active in Advantage Anywhere (meaning they are saving, navigating or entering data)
Back To Top
A. Want to mention a co-worker or team member in a chat or note so they can view it? Use the available mention feature in the Chat or notes area. To add a mention, type @ and the name of the person you’d like to mention.
it would look like this: @marysmith
Advantage Anywhere will give you suggested names as you start typing. To know if the mention is recognized you’ll see it turn blue in the chat.
The person mentioned will receive an email notifying them of the mention in Advantage Anywhere with a subject line that reads “Advantage Anywhere System Notification” and tell them who mentioned them and provide a link to log in and read and respond.
NOTE: for security purposes, you must log in to view this message.
Back To Top
A. Click on the Pencil next to the contact record name edit, update or change fields, categories, account executive or location:
Back To Top
A. the ‘Print a letter’ link found within the contact record lets you print an existing letter. Depending on the template, the letter can be pre-populated with the contact records name, address or any specific piece of information from a field in the contact record. Most often a template letter is built first using the Advantage Merge fields (blue plus sign) and would look something like this (access templates through Tools, Editor):
Once you click Print a letter you will see this pop up:
Selecting ‘Use Template’ will let you chose from an existing template or select new letter and create a letter from scratch, just for this send. Use the Editor to create a masterpiece you will want to use again.
If you have selected ‘use template’ the Advantage Anywhere merge fields will populate as soon as the letter template is opened from the contact record. For instance, the above fields are populated with the correct information as found in the contact record. Add or modify the letter to fit the situation and once it’s the way you want it select PRINT with the printer icon and print your final letter on your printer.
Back To TopA. Replicate (previously known as duplicate) is a feature that allows you to create a contact record starting with the contents of an existing record. For instance, you have two referral source contacts at St. Joseph Hospital. This feature lets you create a contact record for one of the contacts, let’s say Joe’s record. Once you complete Joe’s record you would want to create a record for Jill who also works at St. Joseph. In this case it would be shorter to (from within Joe’s record) click, on REPLICATE. This brings up a duplicate of Joe’s contact record in edit form. Simply change the information to be Jill’s and click save.
For clarification, Joe and Jill both work at St. Joseph Hospital so the address, main phone, fax and a portion of the email address will all be the same. This is a shortcut to creating a similar contact record for an associate already in the database, saving time not retyping the mailing address, main office phone, company name etc.
Back To TopA. Follow up is a link to show you all the scheduled follow up for a contact.
Create New Tasks, Start Follow Up Assistant or Start a TaskoMatic all from here. Or view those follow up items created but not yet complete or due. Learn more about Tasks, the Follow Up Assistant and TaskoMatics under each specific search items.
Back To Top
A. Follow up is a link to show you all the scheduled follow up for a contact.
Create New Tasks, Start Follow Up Assistant or Start a TaskoMatic all from here. Or view those follow up items created but not yet complete or due. Learn more about Tasks, the Follow Up Assistant and TaskoMatics under each specific search items.
Back To Top
Archiving a user = keeping the notes they took, the activities recorded, keeping the sales/opportunities/move-in’s created while they were a user is retained.
Deleting a user = reverting saved notes with no account executive, no account executive listed as A/E on contacts, appointments will be without an A/E, sales/opportunities/move-in’s lose the account executive links.
A: BEFORE you delete or archive a user, please be aware!
If you have read and understood the above conditions and wish to archive the user, please use the following steps (Administrator access required):
PLEASE NOTE: After this procedure, we recommend performing an additional step. Navigate to the contact record of the user you just archived, and change their category to “past staff” or equivalent option. This will take his/her name off the account executive drop-down list.
Back To TopA. Adding on to the list of Sources/”how did you hear about us?” list of selectable options is easy. Contact your administrator or contact the Help Desk and request an add to the “How did you hear about us source list”.
As an Administrator, you can add to the list of campaigns/sources under Administration > Campaigns. Adding is easy, click on Add Source. Deleting options from the selectable source list is not recommended as you will break any sources which have/include that selection. In lieu of deleting, we recommend archive. Archiving the selection so that it no longer appears in the drop down as choice but reporting can still be run on these past campaigns/items and no source information is lost/deleted in the process. Ask the Help Desk for assistance in this feature.
Back To TopA. If you are sending emails to yourself and you are not seeing them in your inbox check these items:
Reasons you may have test emails going to your spam folder include:
Back To Top
A. In the perfect flow of any sales process it starts with the Lead, which turns into a Prospect, which turns into a customer:
But it doesn’t always happen this way. Perhaps they walk in the front door and inquire about your product/service, they start out as a Prospect in this case. Or they call you and sign on the dotted line and begin as a customer. The category in Advantage Anywhere is simply where they are in the process. It is important to keep your contacts in the right category (right bucket) so that you can easily market to them,
Perhaps you want to reach out to all your current customers/clients/Residents, you can do this by clicking on the dashboard and pull up all these contacts in one click. The same with Prospects, etc. Take care to make sure your contacts are in the correct category, remembering to mark those as Lost/Inactive when appropriate.
Back To Top
A. Responsibilities help to define a person’s role in a relationship. Responsibilities can be used to identity the Primary Contact, the Responsible Party, the Power of Attorney and more. These are attributes given in the relationship section and can help with determining the roles of the family members, related parties, friends or other acquaintances.
Administrators can modify the list of responsibilities and/or edit those currently visible under Administration.
Back To Top
A. There are blue-star outlines to the left of the report names on the Reports page. Clicking on the star to the left of a favorite report will short-list it on the right hand side of the reports page. This will allow you to quickly and easily find your favorite reports and click to run them from either location.
See additional details on Custom Reports and Scheduled Reports.
Back To TopA. Yes, Ask the administrator at your location to re-instate deleted contacts. There is a feature that allows an Administrator to re-instate recently deleted contacts. Navigate to Tools > Administration > Restore deleted contacts. Follow the instructions to restore individual records.
OR
Contact support with the name of the contact record or as much information as you know and we can usually re-instate that (those) contact record.The record has not been permanently deleted and can be returned to it’s original state with all the same information retained.
Back To Top
A. The top right portion of the dashboard is populated with your top Prospects or using the radio button, toggles to view top Referral Sources.
This information comes from the contact record, specifically the ranking fields.
These fields can be made to display in this section by altering your field name used for Prospect ranking and Referral Ranking. Those ranking or stage levels configured in your database will then be displayed on the dashboard.
Ranking – Prospect (It needs to start with ‘Rank’ and have the word ‘prospect’ in the field title)
Ranking – Referral (It needs to start with ‘Rank’ and have the word ‘refer’ in the field title)
Back To TopA. Run a Report called NEW CONTACT DETAIL REPORT. Choose the date range (pulls date range of last modification), check the checkbox for including Notes/Traffic, the community and then select the Lost/Inactive Category:
Back To TopContacts: a person or individual – regardless of their category. Contacts may be categorized as prospects, referral sources, family members, etc. For the purposes of Advantage Anywhere, every individual requires a separate contact record. Contacts must be treated as separate individuals because contacts may be communicated with separately, and even if they are part of the same organization, you will likely talk to or meet with different associates at different times. For accurate reporting contacts must be treated and tracked separately.
Back To TopCategories
: groupings of types of Contacts. Common categories include Leads, Prospect, Employees, Referral Sources, Customers, etc. Categories are used to identify types of contacts for marketing, communications, tracking and reports. Certain categories can be flagged as “prospects” and other designations for reporting, based on Client preferences during the implementation. The transition of Contacts through Categories represents their movement through a relationship with the company or organization.
Lead —> Prospect —> Customer
Back To Top: Unengaged Lead
An unengaged, no interaction yet with contact. For the purposes of reports an unengaged lead is defined as a contact entered into the system via manually or website in the category of “Lead (unengaged)”. This represents a new lead to be followed up upon. Most typically this is a name and phone number or name and an email address.
Most typically this is a name and phone number or name and an email address, usually not enough information is gathered to adequately put this contact into the correct category.
Back To TopA lead is defined as a contact entered into the system via manually or website in any category flagged as a “Prospect”. New Leads are leads added within the previous 30 day period.
An inquiry is counted by Activities associated with inquiries. For instance if there’s a new call- new inquiry in this would count as an ‘inquiry’. Because the ‘inquiry’ flag is specifically identified during implementation each Activity item that is representing an inquiry is unique by database. For reporting purposes, inquiries maybe counted as “unique inquiries” or “total inquiries”. Unique inquiries are counting one inquiry per contact versus Total Inquiries which could represent multiple inquiries per contact.
Back To TopProspect: an engaged contact with the potential to buy, or influence a buyer to purchase. In Advantage Anywhere, a Prospect is a Contact in a Category that is specified as ‘Prospect’ Category and configured in Administration, Category & Field Setup.
Lead —> Prospects —> Customer
Back To TopReferral Source: a contact who has or may potentially refer a prospect or sale to your company/organization. Referral sources may further be broken down in subsequent referral source types as defined during implementation. Examples are attorney’s, bankers, competitors or other specific types such as set up during your implementation.
Advantage Anywhere allows for the recording and reporting of client/customer referrals, family member referrals, employee referrals or professional referrals. Professional referral tracking allows for more detailed reporting such as professional referrals given in a time frame as well as outreach activities and how many subsequent referrals were received and the use of the ‘sub-category’ drop listing for referral types.
Back To TopAccount Executive: an Account Executive is a staff member, employee and Advantage Anywhere user. Often abbreviated as A/E the Account Executive has a unique log in and password which ties to their ‘smart’ contact record. The category for A/E is decided during implementation but is often called Staff, staff member, employee or sales counselor. The category for the A/E’s is what determines who’s name shows up in the drop down for available A/E’s for assigning tasks, goals, and reporting.
Any staff member that is no longer with the organization should have the contact category changes to be past staff member or the like. This removes this contact’s name from appearing in the current A/E listing drop down but keeps the name on the staff list for historical reporting options.
Back To TopLead Source
:The initiating source of the lead. Lead source, often asked in “how did you hear about us?” logs the source from which the prospect was made aware of the company, service or organization. Lead sources can be uniquely created during and after the implementation process to include general, specific, paid or unpaid source lists.
Back To TopRelationships
: the ability to link related parties in Advantage Anywhere. Relationships allow for linking of related parties, whether associates,partners, referral source to referred party, friends, project managers, attorney’s or contacts. These options are configured at implementation for possible relationship options including the responsibilities for each of the contacts such as Power of Attorney, Primary Contact, Responsible Party etc. to further identify those contacts and their influence.
Back To TopConversion
: reporting on calculations that include inquiries, product/service demos, re-demo, won sales as well as the related percentages. The counts on the number of inquires, the number of demos, the number of re-demos and finally the number of won sales during a specific time frame. This represents how many of ‘x’ does it take to get to ‘y’. “Unique” represents one inquiry for this contact, or one tour for this contact and is not skewed by multiple demos, multiple inquiries and the like. See “Unique” for more information.
Back To TopUnique
: one count per contact. For example, how many ‘unique’ prospects (one count per prospect). There could be more than one inquiry activity logged for a prospective customer but unique only counts the list of named prospects not the list of all the activities for that prospect.
Example: Total Inquiries equals the number of recorded inquiry activities during the month, for instance 22. Representing 22 inquiry activities logged for 10 prospective customers. The Unique Total Inquiries provides a count of the number of unique prospective customers, in this case 10.
Back To TopTotal/All Counts
: the sum of all the recorded items. For example, there may be 30 tours conducted (Total Tours is equal to 30). The 30 tours may have been provided to 19 prospects (Unique prospects). Report labels identified as “Total” or “All” represent one count for each instance, including multiple instances by a single prospect.
Back To TopActivities/Traffic
:recorded activity or actions performed by the A/E. ‘Phone out’ and ‘tours conducted’ are examples of recorded activities (recorded in notes). Activities can be reported based on community, A/E, or in total. Activities provide information on how the A/E is utilizing their time as well as the action steps preformed with a prospective resident or referral source.
During the implementation process certain activities can be set for reporting or ‘flagged’ to report as specific actions. The activity of ‘Phone out – no contact made’ can be recorded as the activity performed but not ‘count’ as a completed call-out for reporting purposes. These flags can be set during implementation and accessed through Administration, Activities.
Back To TopA. Setting up your email inbox requires input of all of the following parameters: (See Office365 notes if using Office365)
Once the connection is made, Advantage Anywhere will store a copy of your inbox and any folders visible from inside Advantage Anywhere. Once you see your inbox you’ll be able to push an email received into the contact records history. Click the link that reads ‘add to history’ under each email in the email inbox. This will push the selected email into the history of the contact in your Advantage Anywhere system. Contact not already there? When you select add to history the system will use the email address to locate the sender. If the sender is not found it will ask you if you’d like to create a new contact record. Say yes to creating the contact record and then click ‘add to history’. The email will now be saved.
Back To Top
A. You can now connect your Outlook Calendar if you are using Server Exchange 2013 or newer. Please contact support if you are using a prior Exchange version or if you are having problems connecting.
To connect the calendars, log into Advantage, navigate to your Calendar and look for the link, “Manage Calendar Sync”.
Click on the link and the following will be displayed:
Click on Sync Outlook Calendar, next you’ll see a log in, Use your Outlook or Server credentials here:
If you have an error connecting/authenticating you’ll see this screen asking for you to re-enter the credentials:
When your Outlook calendar connects, you’ll see the success screen below. Allow a few minutes to allow the two calendars to share your appointments but in just a few minutes you’ll see your calendar populate.
Back To TopA. To view a listing of all your contacts within your database and/or view the number of contacts you currently have, click on CONTACTS then select GROUPS/SAVED. You’ll then see the first line that reads ALL CONTACTS. Click on the words, ALL CONTACTS and your database will return a listing of all the contacts you have with a counter in the upper right hand corner.
Back To TopA. Yes! Using the Editor to create your email or printed letter add a merge field ‘from user’. Scroll down and the very last item will be Signature. This will add the merge field to add the pre-made signature of the user/sender deploying the Search & Deploy job. This will bring in the pre-made signature (if you have one made) into your bulk email or print job.
See the FAQ on making a new signature to learn how to create your personalized signature with pictures, social media links, phone numbers etc.
Back To TopA. The CAN-SPAM name is an acronym for Controlling the Assault of Non-Solicited Pornography and Marketing Act of 2003. There are 7 main requirements to comply with this federal regulation. See the attached document for more details however, Advantage Anywhere is compliant with these regulations.
Back To TopA. Unsubscribes are those who have requested to be unsubscribed from receiving any further emails from you.
You can see tally of the recently unsubscribes by clicking on MARKETING, PROCESS STICKY POINT LEADS/SLPs within Advantage Anywhere as well as those individually requesting to be unsubscribed. Unsubscribing those who wish to be unsubscribed from your emails are viewable under Marketing or reporting. Navigate to MARKETING, PROCESS STICKY POINT LEADS/SLPs, UNSUBSCRIBES. Here you can view the request and processed link. The system will automatically process the unsubscribe and mark the contact record as unsubscribed. If you navigate to the contact record you’ll immediately know it is an unsubscribed contact record because their email address will look like this:
Note the unsubscribe contact record has a strike-thru on the email address
Back To TopA. Using Advantage Anywhere to send out a bulk email to contacts in your database is easy. Simply click on Marketing and then Search and Deploy. The system will step you through creating a marketing piece and then selecting those you’d like to have receive your campaign/marketing message. In just a few clicks all of your current clients, customers, prospects or even referral sources and receive your message, notice or invite.
Watch the video on search and deploy to see it in action.
Back To TopA. If you ‘d like to jot off a quick email off to one or two contacts in your database this can be done in just a few clicks. Here’s how. From the Contacts page, search and locate the contact record you’d like to email. Once the name is returned, click on more to expand the contact record. Then simply click on the email address in blue in the contact record. The editor will open and the email editor will be ready to type you message.
You’ll notice the email address is already entered so you don’t have to take this step. You can type the name of other contacts in your database to add to the recipient list if you’d like. Type the message you wish to send and click send.
Note this email will then be sent as well as saved under the contact record it was address to including additional receipients. Find and read previously sent emails under their contact record. Look for the link that reads Print/Email History to view previously sent emails and printed letters.
Back To TopA. Click on the Contacts link. Then either enter a piece of info known about the contact you wish to fine. First name, or last name, or company or phone number or email address. The system begins to search on the information you type in the white box on the contacts page after the third letter.
For an advanced search, perhaps on criteria. Perhaps you are looking to find all your prospects in a certain city and have an email address. Simply fill in the following search critieria to return the results of this list: First choose the category, Prospect, the scroll down to the city field and type in the name of the city you want to isolate. Finally scroll down to the email field and add the @ symbol only. The reason for this is an @ symbol is used in all email addresses so the system will return results for any of the prospects in the particular city with an @ symbol in the email field.
Click Search and the results will be returned.
Know that you need only fill in the fields that you wish to use as critieria, there is no minimum or maximum fields needed to return a search. If you search returns no results try running a search with less specific criteria. For instance with the above example if the system returns no results try running a search on prospects with email addresses and not on a certain city.
Back To TopA. You can simply add a new contact to your database by clicking on Contacts. Then click new and a blank contact record will appear. Fill out as much information as you know and click save.
To find that contact record again, click on Contacts, then type a piece of the information you know about that contact, perhaps the first name, the last name, their phone number, company name or email address. The system searches each of the 5 fields to attempt to retrieve your contact based on the information you search on. Begin searching for a contact by typing in the white box that reads search contacts in gray. ]
Advantage Anywhere will attempt to prevent you from entering duplicate contacts. If you are attempting to enter a contact that is already in your database Advantage Anywhere will stop you and ask you if the already entered contact is the same one you are attempting to enter.
Back To TopA. The browser is creating this tag line. To remove in Chrome, go to the 3 dots on the far right or click Ctrl+p at the same time, once the print settings appear click More Settings then under options remove the Headers and footers check.
In Firefox go to the 3 bars on the far right, then click print, then select page setup and click the Margins & Header/Footer.
This will prevent the website link from being printed at the bottom of reports.
Note: Internet Explorer is no longer supported.
Back To TopA. A note is a field for recording whatever information you’d like to document, refer to in the future and often replaces a post-it note. The form of contact and purpose final actions are ways to identify and populate your dashboard with activities.
For instance choosing Lost category will allow you to record that the prospect is lost, however the note/activity will record that the person passed away and not a client or prospect you failed to follow up with.
Back To TopA. The unassigned category is one used by Genesis/Admin to import or manipulate contact records when importing, short term only. Or you may have created a contact record bypassing this field and it will default to unassigned. Please do not use this field for classifying your contacts. Should you find a contact in the unassigned category please change that contact record to represent the correct category.
Back To TopA. When using the editor within Advantage Anywhere it allows you to save your creations as either documents or templates. Always use template as the format to save in IF you will be using any of the Advantage Anywhere merge fields. This tells Advantage Anywhere to save your merge fields intact.
Back To TopA. Go to CONTACTS, SEARCH, scroll down to the email address field and enter one character @ and choose you as the A/E and hit search. This will bring up any of your contacts with an email address. Save this search if used often, see How to create a saved search.
Back To TopA. You can create a new signature or change the existing signature in the same way.
Here is how:
 and select Go To My Record, this will take you to your contact record.
and select Go To My Record, this will take you to your contact record.The next time you are emailing and want to add your signature choose the INSERT SIGNATURE choice at the top. Advantage Anywhere will then insert your signature as you saved it originally.
Note: The Email Signature feature can only be used for individual emails, not for blast or bulk emails.
Back To TopA. Click on your contact record by clicking your name in the top right of your Advantage Anywhere screen. Verify there is a correct email address located in the email text field of your contact record. Advantage Anywhere uses your contact record to send emails and uses the email address listed as the sender.
In addition, you can ask the receipient to white list your address in order to continue to receive emails from you. Here is a great list which can assist if you have clients who would like to Whitelist your email address. You may consider adding a link in your email to this page on the internet to assist with the how-to’s of whitelisting: Whitelist instructions
Back To TopA. To find your internet leads click on Marketing Manager, Sticky Point Leads/SLPs. Here you will find your count and leads generated by a campaign or specific website. The small number to the top left tells you how many un-followed up leads are residing in this folder. Click on the folder to view and process your leads. You are provided options to process your leads.
Advantage Anywhere will give you the option to create a new contact record or merge new information with the previous contact record. Advantage Anywhere searches on First Name, Last Name, Phone number and email address to try to locate any similar contacts and prompts you just in case it finds a duplicate. Then click process the lead and the system will create a contact record and record their web form submission in the notes/history portion of the contact record.
Back To TopA. To save a search, first search on the criteria you wish to use to narrow down those contacts in your database, (i.e. all my prospects or all my referral sources). Go to CONTACTS, click SEARCH and enter the criteria for your search. Once the results have been returned click on CONTACT TOOLS, SAVE SEARCH, name it by typing over the date/time stamp and decide if it should be visible to others. Private means only your user can view this saved search.
Back To TopA. Often things like a personal dentist appointment might be needed on your calendar. You can accomplish this by making the appointment with your own contact record to block off the time.
Back To TopA. Click on the Appointments tab. Today will be highlighted in yellow. Click on the magnifying glass, then right click, go to print preview and change from portrait to landscape etc. and choose print. The page will print to your default printer.
Back To TopA. Keep in mind, their appointments need to be scheduled in Advantage Anywhere to view, go to Reports and choose Scheduled Appointments by Date, select the individuals you’d like to see if available and date and run the report.
Back To TopA. Go to the client you are inquiring about, click TASKS/TASKOMATICs and any TaskoMatic that client is on will show up here. It will show you the progress of each TaskoMatic and allow you to complete, modify or edit a TaskoMatic.
Back To TopA. Yes, you can add/edit and even modify the TaskoMatic for an individual contact by navigating to the current open TaskoMatic (see above) in the contact record. Click on Task/TaskoMatic and you can visually see the stages/steps of the TaskoMatic. Click on the current ACTIVE action and EDIT it. Mouse over the gray bar immediately under the action and you will see two choice appear, one is ADD ACTION and the other is INSERT ACTION/TASKOMATIC. It is possible to insert a TaskoMatic within the middle of a started TaskoMatic as a subset of actions. This allows each Contact to be on more than one TaskoMatic should the need arise.
Back To TopA. Advantage Anywhere turns past due task RED to highlight they are past due. Advantage Anywhere shows you upcoming tasks due in less than one week and those are grayed out and the complete button is not clickable. These are to let you know what is coming up in the near future in case you want to Edit and complete them now or reassign them to another in the event you’re taking that day off.
Back To TopA. A note is for historical purposes to document a visit, an incoming call, their favorite sports team, etc. Something you want to make a note of maybe for future reference but with no tasks to create going forward. A To Do is a reminder to do something today or in the future. Something you’d like to do say next Monday. You’d create a new Task to remind yourself on next Monday to buy flowers to welcome a new resident. Then next Monday this item will show up on your to do list in Advantage Anywhere for the day and time you specify. An Appointment is for when you are meeting someone for lunch, have a home visit scheduled, or something like a personal doctor’s appointment. Creating an appointment allows this item to show up on your calendar (see above question on how to print your daily calendar). An appointment requires the link to the client/prospect/resident/co-worker etc.
Back To TopA. The Account Executive, or A/E for short, is the Advantage Anywhere user assigned to work with a an individual contact or contact record. In the case of a small, one person organization it may be you and just you who will be following up with your contacts. In a slightly larger firm, it maybe that one individual is working with prospects while another is working with potential referral sources and yet another is responsible for the current clients. Some companies have regions which determine which A/E is assigned. Choosing the criteria for an A/E is up to the individual organization or company. Know that it allows for consistent, reliable follow up from a designated individual within your organization.
Back To TopA. You can merge two or more records if you find there are duplicates. Know that merging contact records retains all the notes, activity, print and email history as well as all appointments related to all of these contacts. Only the demographic data retained in the contact record (items visible when you click EDIT) will require the choice of which contact record will be retained.
To merge contact records search and pull up the contact records you want to merge. Check the check-box on those records you’d like to merge and click CONTACT TOOLS, then choose MERGE CONTACTS. The system will ask which contact record to merge the other contact record history into, the Record Id # is the identifying item for making this determination. Choose the most complete and up to date contact record as a best practice.
Back To TopA. Choose CONTACTS, click SEARCH and choose ACCOUNT EXECUTIVE and your name and click SEARCH. This brings up all the contact records that have ‘you’ as the Account Executive. To see how many you entered although you may not be the A/E, choose CREATED BY and choose your name, hit search. Additionally you can save your search if you need to see this search often. To save this search to use in the future, run the search then choose CONTACT TOOLS, SAVE SEARCH, name it by typing over the date/time stamp and decide if it should be visible to others. Private means only your user can view this saved search.
Back To TopA. Choose Contacts, then click on SAVED/GROUPS. To see all your contact records choose CONTACTS. To see all the saved searched expand the saved searches folder by clicking on it, and do the same with Groups to view all the groups in your database. You can manage groups under TOOLS, MANAGE.
Back To TopA. Advantage Anywhere is always taking suggestions or requests for improvements and upgrades to Advantage Anywhere. Over the years we’ve added, improved, and modified Advantage Anywhere with Customer’s wishes in mind. We would love your input and ideas. We thoroughly review the suggestions and implement those we feel would benefit the most clients first. However, if you’ve been a client for a while you’d certainly notice the enhancements and tweaks made regularly to improve the Advantage Anywhere system. Click on the CONTACT tab in this database to submit your suggestions, we thank you.
Back To TopA. Most items have normal functionality when a MAC and Chrome search engine are used. However, the editor may experience a possible loss of functionality or options with a MAC.
Back To TopA. Advantage Anywhere products require Chrome. Firefox can also be used, but our testing before new features going live is done using Chrome.
Note: Internet Explorer is no longer supported.
Back To TopA. Genesis Global Technologies, makers of Advantage, maintains an administrative level password and access in the event you/your organization needs assistance.
Back To TopA. Click on the contact’s name and the record will expand:
Click the Name link again and it will contract.
Back To Top
A. Yes, you can reset your password at any time. Simply click on your picture (or head and shoulders avatar) in the right-hand corner once you are logged in. Clicking on this image gives you a pop up to enable you to change your password, navigate to your own contact record, or force a full log out of all devices.
There is a password safety convention used for creating and using passwords. Follow the instructions displayed on this feature to complete a password reset, to learn more search on password requirements.
Back To TopA. First search for the contacts by putting in search criteria (CONTACTS > SEARCH FILTERS):
In the below selections/filter, we are searching for Referral/Partners where Pat is the account executive:
Then Select all (in this case 11 records) by clicking the checkmark at the top or the check mark in front of the contacts you individually select:
And lastly, select “Export Contacts” under the “Contact Tools” menu:
Once you click Export, a Excel spreadsheet will be downloaded and will likely download into the “downloads” folder and/or be visible in the bottom left of your screen.
Back To TopDeposit – monies taken to hold a room/apartment/Home/Lot or other physical item or job.
{SENIOR LIVING SPECIFIC}: Deposits or moneys taken to apply for admittance/acceptance to a senior living facility. Can be specific to various types of deposits and each system can have multiple types of deposits. Deposits can be for a community, neighborhood or service line and specific unit. Deposits are recorded under the prospective resident’s contact record, click on the deposits link.
{DEVELOPERS & BUILDERS SPECIFIC}: Deposits or moneys taken to hold a property can be recorded in Developers Advantage. Deposits can be for a community, neighborhood, or specific house/lot or any other custom defined deposit item. Deposits are recorded on the buyers contact record, click on the $ sign link.
{GENERAL BUSINESS}: Deposits can be taken to hold an item, begin work, accompany a signed contract or enable work to begin. Deposits are recorded on the buyers contact record, click on the $ sign link.
Configured during implementation, deposits specific to the move-in conversion reporting can be isolated and reported.
Back To TopCommunity/location
: the geographic community or location that is assigned to the contact (Prospective buyer, buyer/renter/resident or Referral Source) or the Account Executive (staff member).
{SENIOR LIVING SPECIFIC} The assigned community/location determines the counts for that community. For instance a tour completed for a Prospective resident with the ‘Community A’ location would count in the total number of tours completed for Community A during that time frame. The community/location designation allows the A/E to pull up all the prospective residents, referral sources or family members tied to a community for marketing purposes.
{DEVELOPER & BUILDER SPECIFIC} The location assigned to the contact determines the counts for that community. For instance a model tour completed for a Prospective Buyer with ‘Location A’ would count in the number of model tours for Community A during a specific time frame.The community/location designation allows the A/E to pull up all the prospective buyers, referral sources or owners tied to a community for marketing purposes.
{GENERAL BUSINESS} The location feature is optional. When used allows for prospects, referral sources, clients, etc. to be tied to a specific location.
Similarly, having the Account Executive’s contact record set to a specific community/location sets the location for the Today and Sales/Occupancy dashboard for reporting. The entire company or organization’s information is display in the absence of a community/location selection on the user’s contact record.
Back To TopA. {FOR BUSINESS}{DEVELOPERS AND BUILDERS} Yes, you can create an opportunity under the $ icon in each contact record. This will report on your sales funnel for opportunities in a date range, or by status (open, closed, won, lost). All opportunities under SALES can be created and edited.
To create an opportunity, find the contact you’d like to have shown as the point of contact for the sales opportunity, click on the $ sign in their contact record, click on New. Fill in the status of the opportunity and details – note you do not need to add a property/item or option. Simply select the override and enter the proposal dollars in the current total if desired:
Back To Top
Don’t let your emails go to SPAM this can hurt your reputation as a sender. Advantage Anywhere has a few tips on how to take care of your sender reputation.
Here is how:
Why? it helps you avoid bounced back emails and additional unsubscribes
2. Only import contacts that you’ve communicated with in recent months.
Why? If someone has not opened your emails or interacted with you in over 6 months, consider removing them from your emailing list. it is important to know that Google and others rely on user engagement in filtering decisions they evaluate both a user’s engagement with their mailbox in general and their engagement with a specific sending domain to determine what to deliver. If they have interacted with you regularly you are more likely to get those messages placed in their inbox.
Back To TopA. First search for the contacts by putting in search criteria (CONTACTS > SEARCH FILTERS):
In the below selections/filter, we are searching for Referral/Partners where Pat is the account executive:
Then Select all (in this case 11 records) by clicking the checkmark at the top or the check mark in front of the contacts you individually select:
And lastly, select “Export Contacts” under the “Contact Tools” menu:
Once you click Export, a Excel spreadsheet will be downloaded and will likely download into the “downloads” folder and/or be visible in the bottom left of your screen.
Back To TopDeposit – monies taken to hold a room/apartment/Home/Lot or other physical item or job.
{SENIOR LIVING SPECIFIC}: Deposits or moneys taken to apply for admittance/acceptance to a senior living facility. Can be specific to various types of deposits and each system can have multiple types of deposits. Deposits can be for a community, neighborhood or service line and specific unit. Deposits are recorded under the prospective resident’s contact record, click on the deposits link.
{DEVELOPERS & BUILDERS SPECIFIC}: Deposits or moneys taken to hold a property can be recorded in Developers Advantage. Deposits can be for a community, neighborhood, or specific house/lot or any other custom defined deposit item. Deposits are recorded on the buyers contact record, click on the $ sign link.
{GENERAL BUSINESS}: Deposits can be taken to hold an item, begin work, accompany a signed contract or enable work to begin. Deposits are recorded on the buyers contact record, click on the $ sign link.
Configured during implementation, deposits specific to the move-in conversion reporting can be isolated and reported.
Back To TopCommunity/location
: the geographic community or location that is assigned to the contact (Prospective buyer, buyer/renter/resident or Referral Source) or the Account Executive (staff member).
{SENIOR LIVING SPECIFIC} The assigned community/location determines the counts for that community. For instance a tour completed for a Prospective resident with the ‘Community A’ location would count in the total number of tours completed for Community A during that time frame. The community/location designation allows the A/E to pull up all the prospective residents, referral sources or family members tied to a community for marketing purposes.
{DEVELOPER & BUILDER SPECIFIC} The location assigned to the contact determines the counts for that community. For instance a model tour completed for a Prospective Buyer with ‘Location A’ would count in the number of model tours for Community A during a specific time frame.The community/location designation allows the A/E to pull up all the prospective buyers, referral sources or owners tied to a community for marketing purposes.
{GENERAL BUSINESS} The location feature is optional. When used allows for prospects, referral sources, clients, etc. to be tied to a specific location.
Similarly, having the Account Executive’s contact record set to a specific community/location sets the location for the Today and Sales/Occupancy dashboard for reporting. The entire company or organization’s information is display in the absence of a community/location selection on the user’s contact record.
Back To TopA. {FOR BUSINESS}{DEVELOPERS AND BUILDERS} Yes, you can create an opportunity under the $ icon in each contact record. This will report on your sales funnel for opportunities in a date range, or by status (open, closed, won, lost). All opportunities under SALES can be created and edited.
To create an opportunity, find the contact you’d like to have shown as the point of contact for the sales opportunity, click on the $ sign in their contact record, click on New. Fill in the status of the opportunity and details – note you do not need to add a property/item or option. Simply select the override and enter the proposal dollars in the current total if desired:
Back To Top
A. To set up your email inbox In Advantage Anywhere, go to the tab/main menu link called Mailbox (if you can not see this in the main menu please contact support or your local administrator).
Info: Exchange Office 365
Username: usually first part of email email address
Password: your email password your email password
Incoming Server: Same as Outlook smtp.office365.com
Incoming Type: Exchange Exchange
Require SSL Checked Checked
Use This Server for Sending Mail
SMTP Server: same as incoming above smtp.office365.com
Port: 587 587
Secure Login: Checked Checked
Two Factor Authentication:
If your email provider has Multi Factor Authentication (MFA) enabled, you will need to use an app password to authenticate instead of the usual password for accessing the email account. Instructions for creating app passwords vary by provider but the most common are Microsoft 365 and Google.
Microsoft 365 – Manage App Passwords
Google – Sign in With App Passwords
After the app password is created, you will enter the app password in the password field in Advantage instead of the regular email password.
Back To TopA. When an account executive/staff member leaves your organization or will no longer be using Advantage Anywhere, use the handy and printable resource or follow these steps:
View this helpful and printable guide for assistance (short version below) : View PDF Guide
A. You can utilize existing website form capture programs/plug-in’s/platforms by using the ‘form post’, ‘form feed’, ‘webhook’ or ’email push’ features. In many form platforms they allow collecting the field data and passing that along to Advantage Anywhere (or other platforms).
Use the documentation provided by the webforms provider if available. Below are screenshots from Gravity Forms as an example, please note each client’s information (URL’s and fields) will be unique:
The corresponding Sticky Point form must be configured inside Advantage Anywhere with the same fields, in the same order, capitalization/wording must be exact including one sd and ed (start data and end data) flag.
Contact the Help Desk for the specific feed settings.
Back To TopA. Due to a recent browser update, making a relationship can be difficult or ‘not take’. Here are two work-arounds:
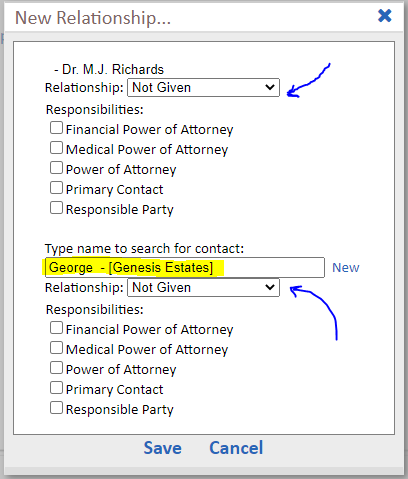
Then, go back by clicking on the relationship type (blue arrow field below). Note, it will read ‘Contact’, click on it and use the drop down fields to properly identify the relationship type and add any needed responsibilities.
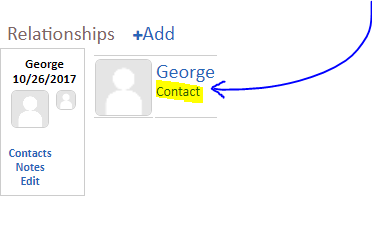
2. The other option is to select the relationship type, like below, first. Then go back and search for the contact name.

A. A note/activity is recording what already happened. What take away notes and activity should be noted and visible the next time to visit this contact’s record – these are notes and activity. To set a future reminder or log a next step into the future to show up as a to-do item, is would be a Task. Use the +Task link to create a to-do item to remember to do something in the future with this option.
Back To TopA. Relationships moved to be under the Umbrella icon. For some contact records the list of relationships is long. In order to better see them near the top and to prevent the contact record from a long scroll to move past them, the relationships are now visible under the umbrella icon.
Back To TopA. The Advantage Anywhere duplicate check looks at Company Name, email address, address and first and last name as the fields to check when a new contact record is created. If it gets a hit on two or more of these it presents (by popping up) this comparative list of the ‘potential matching’ existing contacts to select from prior to confirming the creation of a new record.
Back To TopA. Make sure your emails end up in your recipient’s inbox – ask them to whitelist your email address. This way your messages will be sure to come into their inbox. Her are recommendations to provide for common email providers:
For Gmail:
For Yahoo:
For Outlook:
For Windstream:
RoadRunner Webmail:
Verizon Email:
A. You can set up your emails to be deployed using SMTP delivery. In other words, it will route email to come from/be deployed from your server(s). This can help with reputation and throttling. You can accomplish send through SMTP delivery if you are using Exchange or through Office 365. The below are the step-by-step instructions which will need to be set up by each individual user once they are logged in.
Go to Mailbox in the main navigation menu on the left, then click Manage Account in the top right. For Exchange, Advantage Anywhere auto fills the incoming server field with the MX record which will be correct in most cases.
Username: Usually first part of email address
Password: Your email password
Incoming Server: Same as Outlook
Incoming Type: Exchange
Require SSL Checked
Use this server fors ending Mail:
SMTP Server: Same as incoming above
Port: 587
Secure Login: Checked
Go to Mailbox in the main navigation menu on the left, then click Manage Account in the top right.
Username: Your email address
Password: Your password
Incoming Server: Smtp.office365.com
Incoming Type: Exchange
Require SSL Checked
Use This Server for Sending Mail
SMTP Server: smtp.office365.com
Port: 587
Secure Login: Checked
Back To TopA. The ‘SRP Contact Lead Processed ‘Unsubscribe’ found in the notes/activity/history on a contact record means, this contact clicked on the Unsubscribe link at the bottom of an email you/your team sent out of Advantage Anywhere. At the bottom of every email sent out of Advantage Anywhere is a link for the recipient to ‘Unsubscribe’. This is the link where they can request to be removed from your email list. If the recipient clicks the unsubscribe link and verifies the request to unsubscribe, this message is logged in the notes/activity/history of that contact record, the unsubscribe/no spam checkbox is automatically checked on the contact record, their email address is scored through visually and Advantage Anywhere will not launch any emails to this contact (whether from the contact record or in a bulk email send).
Back To TopA. When an account executive/staff member leaves your organization or will no longer be using Advantage Anywhere, follow these steps:
A. For follow up appointments, you have two options. One is making a New TASK as an Appointment. In other words, an appointment you can check off on your to-do list.
To use this method (#1):
Navigate to the contact record to add the follow up appointment
Click on the +Task visible under the contact’s name
Fill in the name you’d like to see when it’s time for this appointment, select the TYPE as appointment, add the date/time, and check Display on Calendar. then save.
This shows up as a to-do item. It will be a to-do item on the Today Dashboard to be marked off as complete.
The other option is to make an APPOINTMENT It will show on the calendar, log an appointment on the contacts appointment history and (when connected) show on your Outlook Calendar.
To use this method (#2):
Navigate to the contact record to add the follow up appointment
Click on the +APPOINTMENT visible under the contact’s name
This will show on your Today Dashboard as an appointment (but cannot be checked off as complete)
There are two ways to accomplish based on how you wish to see appointments.
Back To TopA. Yes, in one of two ways:
1.) Go to your Calendar and Click on VIEW CALENDARS to update the calendars to view.
2.) Click REPORTS and scroll down to the Appointments Scheduled section. Choose to view scheduled appointments by person or by date.
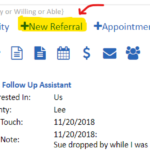
A. Recording a referral is now one click with intuitive suggestions.
Why the change? We know logging your referrals are an important element in your organization’s referral strategy. To make this process easier, we’ve added a quick-link way to record them.
Here’s where you’ll see the New Referral link, in the quick links under the contacts name.
What else is new? For those organizations where you record and create a contact record for the Referred party and the Referring Party, the fields populate with the contact records you are on or where most recently on to help intuitively populate the referral fields.
For those organizations who only want to record the party who provided the referral and use a text field to record the referred party, this new functionality allows for entering a contact name that does not have a contact record, helping to record the name of the referral but not adding additional contacts to your system.
Contact support for any additional questions or instances not addressed in this upgrade.
Back To TopA. Advantage Anywhere Email can be sent through your company SMTP Email Server. Here are the details you’ll need to configure this feature:

To access these configuration items, you’ll need administrator access from the Administration page gear. Contact support for help or additional questions related to SMTP.
Back To TopA. If you have sent an email to yourself or others and it doesn’t arrive, check these items:
A. When looking at the email history, there are emails which show a failed message like this:
E-Mail Failed: 4.4.2 Message submission rate for this client has exceeded the configured limit
This can be happening when you using your local SMTP server to send email messages from Advantage Anywhere. It is an Exchange issue, but easily updated. The setting in Exchange can be upgraded to a higher threshold to avoid such errors.
Here is a solution in detail: https://somoit.net/exchange/exchange-421-4-4-2-message-submission-rate-for-this-client-has-exceeded-the-configured-limit
Back To Top
A. All active user accounts receive daily morning assistant notifications from Advantage Anywhere. You may also receive appointment and task notifications, notifications of new leads, click-throughs on your emails or webpages, and other user set and requested notifications. As an Active user, you will be notified up upcoming training, system updates, modifications, outages, changes in licensing, subscriptions status or other company generated notices which originate outside of the Advantage Anywhere platform.
We recommend you continue to receive these messages for both productivity and to stay informed regarding your organization’s Advantage Anywhere platform. Should you wish to not receive a type of notification, we recommend setting inbox rules to filter messages by subject line and not cease all notifications.
The unsubscribe/no spam checkmark on your corresponding user contact record will cease all communications from your organizations Advantage Anywhere platform. Please note if you choose to enable this unsubscribe/no spam feature, you will no longer receive appointment and task notifications, notifications of new leads, click-throughs on your emails or webpages, and other user set and requested notifications.
Back To TopA. If there is a group created (example: Newsletter subscribers) and you have one or more contacts that should be removed from the group, follow these steps:
A. You can now connect your Outlook Calendar if you are using Server Exchange 2013 (or newer) OR Outlook 365. Please contact support if you are using a prior Exchange version or if you are having problems connecting.
To connect the calendars, log into Advantage Anywhere, navigate to your Calendar and click on the gear on the right hand side.
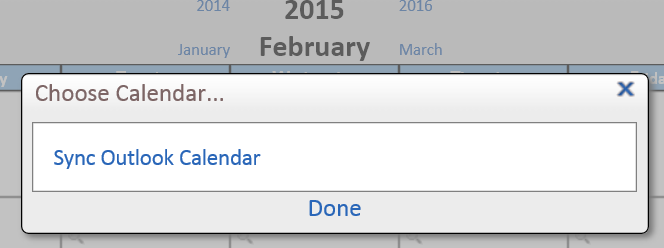
Click on the link and the following will be displayed:
Click on Sync Outlook Calendar, next you’ll see a log in, Use your Outlook or Server credentials here:
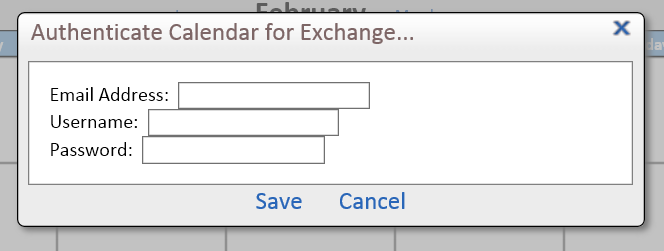
If you have an error connecting/authenticating you’ll see this screen asking for you to re-enter the credentials:
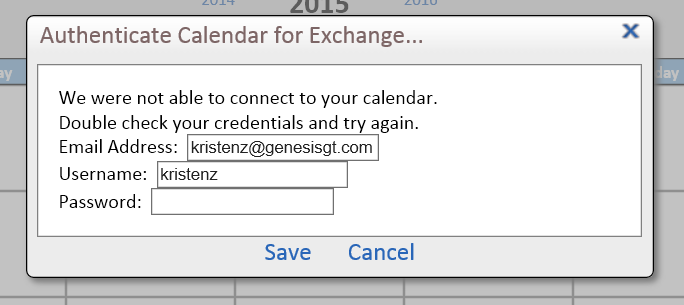
When your Outlook calendar connects, you’ll see the success screen below. Allow a few minutes to allow the two calendars to share your appointments but in just a few minutes you’ll see your calendar populate.
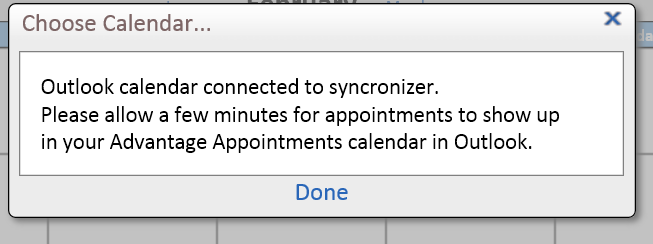
If you are having any trouble with syncing the calendar to Outlook here is a diagnostic tool from Microsoft which will give you feedback as to whether the port 443 is open as this port is a required open port from your exchange server to allow Advantage Anywhere to connect and sync the calendars.
Instructions and Link:
Another way to get EWS endpoint is to use Microsoft provided test page at:https://testconnectivity.microsoft.com
Choose Outlook discover section, on test success expand details until you find POST response with EwsUrl value (internal and external).
This will tell you if your server settings are set for connectivity.
Back To TopA. The LEAD category is used for new leads coming in and may need to periodically be purged/reviewed. If you lead category has a significant count, reviewing them individually may be arduous. Follow these instructions to narrow down the leads to be those touched in the recent past and mark all others as lost/inactive. Marking them lost/inactive keeps their information available should you interact with them in the future. It also does not decrease your lead source reporting and counts (we recommend you do not delete these contacts but instead mark them lost/inactive).
Follow these steps to reduce the lead count in Advantage Anywhere to just recent leads:
Step 1: Use the search filters feature (CONTACTS > SEARCH FILTERS) and search by selecting the category of LEADS/UNENGAGED, selecting the LOCATION (if used) and searching. View the results and then click CONTACT TOOLS > ADD TO GROUP
Step 2: When it says select group, click +NEW GROUP. Type in the Group Description and click/check private group so that only you can see this group, SAVE.
Step 3: Go back to search filters. This time search on LEADS for the same location (if used) and modified (modified date fields at the top) in the last 3 years (enter date 3 years ago and then to today’s date). View the results. If you want to exclude or keep these leads from being moved to lost/inactive, click CONTACT TOOLS >REMOVE FROM GROUP, select the group created in step 1. (This date range criteria is a suggestion, it can be run using a another/preferred date range)
Step 4: Pull up the group created in Step 1 (CONTACTS > GROUPS/SAVED) and view the list of contacts. Click CONTACT TOOLS > CHANGE CATEGORY, select LOST/INACTIVE and confirm.
This process will put all the leads into one group and then allow you to remove from that group those leads that are recent (current). Then use the remaining group and change the category on those still in the group to be lost/inactive.
Back To Top
A. There are a few ways to set goggle Chrome as your default browser.
Using Windows 10:
Using Windows 8 or below:
Using MAC:
Back To Top
A. To disable the microphone (Google Chrome instructions for all websites):
Disable the microphone in Google Chrome by going to the upper right hand corner of your Google Chrome browser and clicking on the Chrome’s black microphone icon and selecting “Always block microphone access”: (this step blocks the microphone until you unblock it manually ).
To enable the microphone (Google Chrome instructions for all websites):
Enable the microphone in Google Chrome by going to the upper right hand corner of your Google Chrome browser and clicking on the Chrome’s black microphone icon and selecting “Continue allowing https://abbi.advantageondemand.com to access your microphone”:
Back To Top
A. Here are suggestions for when an associate who is no longer an active Account Executive in Advantage Anywhere:
A. If you log in from AdvantageAnywhere.com – click the LOG IN button on your cell phone and bookmark or make a quick clickable link from your main screen you can have quick access to Advantage Anywhere log in at any time.
The smaller screen on a smart phone or tablet will automatically switch the view to be a mobile friendly version. The available actions are limited from this view, however, you’ll ind a link at the bottom right to switch to the full site. Some features like the editor may not react normally on the smaller device.
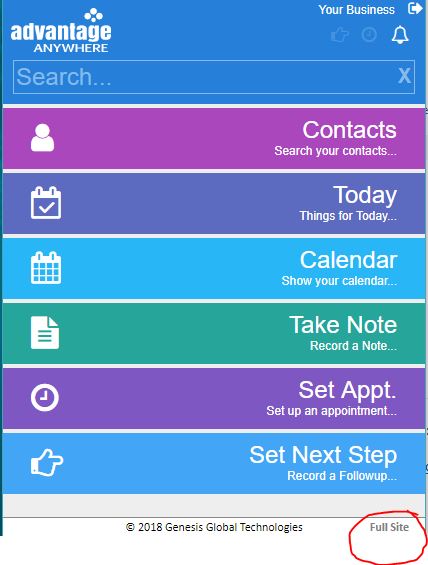
A. Service line in Advantage Anywhere for Senior Living is a way to use a single contact field to denote the service line associated with a contact. For instance, a prospect that is inquiring about independent living would be a Prospective Resident with the Service line selector of IL. Making one field representative of all the community/company related service lines allows for additional reporting and searching capabilities.
In addition, the service line selector is used as a prompt at move-in. In the example above, the user would be prompted to make the move-in for the prospective resident changed to Resident as an IL occupant. See move-in service selection for more details.
Back To TopA. Advantage Anywhere for Senior Living includes the ability to note or label a move-in as to the service line being received. A move-in to Apt.102 can be an AL move-in thus allowing the reporting to count/display the number of AL residents for occupancy/census.
The service line field on the contact record is shared at the time of move-in to assist in ‘suggesting’ the proper service line. These are configured at set up. Contact support if you want to add additional services or navigate to the Administrator section of the knowledge base to learn more.
Back To TopA. Users will notice that under the HOME link you’ll find additional assistance to perform daily activites. Great for new users and those who like shortcuts.
You’ll notice a new HOME link on the navigation tab in Advantage Anywhere. You can click on this link at any time and you’ll see a pop up window that helps guide you with options like this:
Now click on these links to use a shortcuts to getting you where you need to be and to accomplish your daily tasks. If you are lost or need assistance, we say Click Home. We’d love your feeback on this and if it’s well received we’ll consider expanding this to include even more options in the future.
Back To TopA. Yes, please contact support with the name of the contact record or as much information as you know and we can usually re-instate that (those) contact record.The record has not been permanently deleted and can be returned to it’s original state with all the same information retained.
OR
Ask the administrator at your location to re-instate deleted contacts. A utility exists for Administrators, this feature allows the Administrator to re-instate recently deleted contacts. Navigate to Tools > Administration > Restore deleted contacts. Follow the instructions to restore individual records.
Back To TopA. There are 4 main types of access(user types) in Advantage Anywhere.
Access is limited as you go down the list of access types (Administrator having full access and Data Entry having very restricted access).
B. There are Tab Access restrictions available for all non-administrator level users. Administrator can turn on/off the main navigation links or tab access for dashboards, reports, marketing, etc.
C. There are additional Normal User restrictions that can be turned on for each individual user restricting items like merging, restricting and types of contact viewing etc.
See the levels defined below:
1. User Type Access
User type access has 4 levels; Data Entry, Normal, Power and Admin.
2. Tab Access
Tabs access can allow/restrict access to the following tabs/pages; Today, Tasks, Calendars, Marketing, Occupancy Dashboard, Reports, Property, Tools, Help. (Turning “on/off” Tab Access at the manage user level allows/prevents that user from seeing the specific tab.)
| Tasks |
Admin (All Access) |
Power User
(Enhanced View) |
Normal
(Default View) |
Data Entry (Limited View) |
| New Task | Yes | Yes | Yes | No |
| Edit Tasks | Yes | Yes | Yes | No |
| Calendar | ||||
| New Appointment | Yes | Yes | Yes | No |
| Manage Calendar Sync | Yes | Yes | Yes | No |
| Contacts | ||||
| List/Sort | Yes | Yes | Yes | Yes |
| Create New Contacts | Yes | Yes | Yes | Yes |
| Delete Contacts (individually) | Yes | Yes | Yes | Yes |
| Delete Contacts (mass delete) | Yes | Yes | No | No |
| Search Filters | Yes | Yes | Yes | Yes |
| Groups/Saved | Yes | Yes | Yes | Yes |
| Save Search | Yes | Yes | Yes | Yes |
| Add/Remove from Group | Yes | Yes | Yes | Yes |
| Change Category | Yes | Yes | Yes | Yes |
| Change AE (Account Executive) | Yes | Yes | No | No |
| Launch TaskomaticTM | Yes | Yes | Yes | Yes |
| Duplicate Contacts (find & merge) | Yes | Yes | Yes | No |
| Email/Print | Yes | Yes | Yes | Yes |
| Export Contacts | Yes | Yes | Yes | Yes |
| Labels | Yes | Yes | No | Yes |
| Merge Contacts | Yes | Yes | Yes | Yes |
| Contact Touch Report | Yes | Yes | Yes | Yes |
| Marketing | ||||
| Email/Print | Yes | Yes | Yes | No |
| Post to Social Media | Yes | Yes | No | No |
| Process Sticky Point/SLP Leads | Yes | Yes | Yes | No |
| Sources/Sticky Points New Campaign | Yes | Yes | No | No |
| Edit/Delete Sources/Sticky Points | Yes | Yes | No | No |
| Email History | Yes | Yes | Yes | No |
| Scheduled Jobs | Yes | Yes | Yes | No |
| Editor Templates | Yes | Yes | Yes | No |
| Reports | ||||
| All Reports | Yes | Yes | Yes | No |
| Create Contact Report | Yes | Yes | No | No |
| Set Scheduled Reports | Yes | Yes | Yes | No |
| View Your Scheduled Reports | Yes | Yes | No | No |
| Edit/Delete Scheduled Reports | Yes | Yes | No | No |
| Customize What Reports I See | Yes | No | No | No |
| Property | ||||
| Browse Property | Yes | Yes | Yes | No |
| Add Location | Yes | Yes | No | No |
| Edit/Delete Location | Yes | Yes | No | No |
| Add Options Folder | Yes | Yes | No | No |
| Edit/Delete Option | Yes | Yes | No | No |
| Tools | ||||
| Editor | Yes | Yes | Yes | No |
| Taskomatic TM Editor | Yes | Yes | No | No |
| Follow Up Assistant Setup | Yes | Yes | No | No |
| Import Contacts | Yes | Yes | No | No |
| Manage | Yes | Yes | No | No |
| Referral Types | Yes | Yes | No | No |
| Removal Reasons (Occupancy) | Yes | Yes | No | No |
| Add/Delete Groups | Yes | Yes | Yes | No |
| Delete Saved Searches | Yes | Yes | Yes | No |
| Find Duplicate Contacts | Yes | Yes | Yes | No |
| Add/Delete Relationships | Yes | Yes | Yes | No |
| Add/Delete Responsibilities | Yes | Yes | Yes | No |
| Add/Delete Deposit Types | Yes | Yes | Yes | No |
| Add/Delete Wait List Types | Yes | Yes | Yes | No |
| Add/Delete Service Line | Yes | Yes | No | No |
| SRP Layouts | Yes | Yes | No | No |
| Add/Delete SRP Layouts | Yes | Yes | No | No |
| Add/Delete Regions | Yes | No | No | No |
| Settings | ||||
| Add//Edit/Delete Properties | Yes | Yes | Yes | No |
| Add/Edit/Delete Property Options | Yes | Yes | Yes | No |
|
Administration (Additional access for administrators only) |
||||
| Manage Users: Add, Edit, Archive, Delete | Yes | No | No | No |
| Discovery Guide Editor : Add, Edit, Delete | Yes | No | No | No |
| Category & Filed Setup: Edit, New, Delete | Yes | No | No | No |
| Property Filed Setup: Edit | Yes | No | No | No |
| Sales Tracker Setup: New Reason, Edit, Delete | Yes | No | No | No |
| Traffic/Activity Setup: New Traffic/Activity, Edit, Delete | Yes | No | No | No |
| Campaign Setup: New Campaign, Edit, Delete | Yes | No | No | No |
| Restore Deleted Contacts: Search, Restore | Yes | No | No | No |
| Email Export Setup: Edit, Delete | Yes | No | No | No |
For a printable PDF copy of the list click here: Advantage Users Access Levels – 1.11.19
Back To TopA. Yes, Advantage Anywhere has the ability to require a field be filled out/or a selection at at the point of creation. Once a field has been set to ‘required’ a user can not save the contact until this form field has been filled in or selected an option in the drop down. To do this contact your administrator or contact the help desk for assistance.
Each field in the contact record has the ability to be:
Edits to these options can be found under Administration, Category & Field Setup. See the Administrator section for more configuration options.
Back To Top
A. The Next Step is showing the next cued up task to be performed with/for this contact record. If no next step scheduled is displayed this means there is no future to-do items scheduled for this contact. To change this, click on New Task and set a task into the future, perhaps schedule a call, set a reminder to send an email etc.
Setting up a to-do into the future will automatically populate the Next Step scheduled on the contact record’s summary and displayed as an Assistant Prompt or Next Step Needed on the Today dashboard:
Back To TopA. Yes, there is a feature that allows the set up and configuration of a multi-selection checkbox as a field in the contact record. This feature allows the user to check more than one option in the drop down of available options on the contact record.
This feature is available for use however, we strongly urge you to contact the help desk prior to implementing on a field already in use. Changes made to an in-use database in the fields/categories section can result in data loss. Requires Administrative access, to view more on fields, locate the Administrator section of the knowledge base.
Back To TopA. Yes, It’s easy to do. Navigate to Tools > Import Contacts.
The import contacts feature allows you to import from any Excel, .csv, or text file. The files are best loaded from Excel without extra formatting such as cell outlines, colored cells etc.
The fields to be uploaded do not need to be in a specific order.
The first line of your file is recommended for headers such as first name, etc. identifying the contents of that column. Once you have the file ready for import navigate to the Import Contacts feature. Browse and find the file for upload. Advantage will find and display the headers from your files and from here you can drag and drop the headers into the correct fields as configured in your system.
Watch the video for importing contacts to see this feature in action. For trouble shooting on this issue, search on “my import is failing” for suggestions
Back To TopA. Here are suggestions for when an associate who is no longer an active Account Executive in Advantage Anywhere:
A. First pull up a list of contacts you like to export. Do this through any of these methods:
Use any of the above means to full the list of contacts you wish to export. Then click on CONTACT TOOLS and in this drop down you’ll see Export option. This feature allows you to export a list of the contact records either on the screen or hand selected with a check mark. When you export you are exporting a list, not removing anything from your database, but simply exporting a list to .csv that can be opened in Excel. You’ll note the file is visible and clickable in the bottom left corner of your screen outside of the Advantage Anywhere platform. You may also find this exported file in your downloads folder on your computer.
The export will give you columns with data like this:
Back To Top
A: To see move-ins plotted on a map, follow these steps:
1. Go to “Reports”, and run a custom report that shows residents and their original address prior to moving in
2. Highlight and Copy all the data in the report
3. Go to https://batchgeo.com/ and paste the data, including the header, in the box, and click “Map Now.”
Or view the Interactive Dashboard for more maps options
Back To TopA. Advantage Anywhere provides a HIPAA compliant version – you can opt in/out upon request. We have ensured
the Advantage Anywhere web based service complies with all current HIPAA guidelines. We
are pleased to reassure people that its Internet security measures are continually updated and
monitored and that all transactions are protected and safe.
NOTE: Secure pages (https:) will display a “lock” on your browser window, indicating that all the
information submitted through that page is encrypted and protected.
View the HIPAA Compliance documentation on the AdvantageAnywhere.com website
Back To TopA. Password requirements include:
If utilizing the HIPAA compliant version, please see the additional HIPAA requirements found here
Back To TopA. For those with Administrative rights/access, you can create new user:
Login and go to TOOLS, ADMINISTRATION, MANAGE USERS
Have the new user completely fill out their own contact record by clicking on their avatar and editing the record. This information is displayed to email recipients so spelling, punctuation and capitalization count.
Watch the video called creating a new team member log in to see this step by step.
Back To TopA. The browser settings will determine the autofill (auto-fill). This is not a function of Advantage Anywhere and will stop if you follow the steps below to modify your browser user settings to turn off teh autofill. If using Chrome, here are steps to change your settings to stop the autofill feature in the browser
Turning Off Autofill in Chrome
A. There are features that can enabled by user account. The user must be a ‘normal user’ to restrict certain access. Access that can be restricted includes:
These restrictions are managed in the MANAGE USER section under Administration.
Back To Top
A. If you are receiving an error that reads Problem sending command to the program it may mean there is a setting issue. In Excel there is a setting that does not allow other programs to send info to it, we just need to turn that off.
Here’s how:
A. You may have a pop-up blocker not allowing the export file to ‘pop up’ and ask you where you’d like to save it.
To fix this issue and allow Pop up’s for only Advantage Anywhere, here’s how:
Method 1: See if you see a red box and shield icon in the address bar of your browser that looks like this:
Method 2: ‘white list’ Advantage Anywhere to allows pop-ups. Make sure to Add the Advantage Anywhere website to the list of sites allowed to display pop-ups. Click on the 3 dots in yor browser to the right of the address bar at the top. Find the Pop ups and redirects section under Advanced.
Now you should be able to see the pop up messages in Advantage Anywhere. If you are receiving an error such as “problem sending command to the program” please see Excel modification to export solution by searching on the key word of error message in the knowledge base.
Back To Top
A. The community name is displayed when there is a community selection made within the contact record (valid only for those who have community/locations) configured?
If your communities are close together and a contact is shared between locations you may elect to not specify a community choice or depending on your organization preference you could have two contacts with unique community designations.
It would then be helpful to link the two together with relationships in order to see what communication has been distributed to referral contact.
Back To Top
A. First search for the contacts by putting in search criteria (CONTACTS > SEARCH FILTERS):
In the below selections/filter, we are searching for Referral/Partners where Pat is the account executive:
Then Select all (in this case 11 records) by clicking the checkmark at the top or the check mark in front of the contacts you individually select:
And lastly, select “Export Contacts” under the “Contact Tools” menu:
Once you click Export, a Excel spreadsheet will be downloaded and will likely download into the “downloads” folder and/or be visible in the bottom left of your screen.
Back To TopCommunity/location
: the geographic community or location that is assigned to the contact (Prospective buyer, buyer/renter/resident or Referral Source) or the Account Executive (staff member).
{SENIOR LIVING SPECIFIC} The assigned community/location determines the counts for that community. For instance a tour completed for a Prospective resident with the ‘Community A’ location would count in the total number of tours completed for Community A during that time frame. The community/location designation allows the A/E to pull up all the prospective residents, referral sources or family members tied to a community for marketing purposes.
{DEVELOPER & BUILDER SPECIFIC} The location assigned to the contact determines the counts for that community. For instance a model tour completed for a Prospective Buyer with ‘Location A’ would count in the number of model tours for Community A during a specific time frame.The community/location designation allows the A/E to pull up all the prospective buyers, referral sources or owners tied to a community for marketing purposes.
{GENERAL BUSINESS} The location feature is optional. When used allows for prospects, referral sources, clients, etc. to be tied to a specific location.
Similarly, having the Account Executive’s contact record set to a specific community/location sets the location for the Today and Sales/Occupancy dashboard for reporting. The entire company or organization’s information is display in the absence of a community/location selection on the user’s contact record.
Back To TopA. Here are a few items to try if your import from Excel, .csv or text file is failing to import:
A few other items to try:
If you are still having issues, contact support for additional suggestions.
Back To TopA. Enable Pop-ups in Chrome. When using Chrome having pop-up’s blocked for the Advantage Anywhere can cause system pop-up’s to be blocked. This can affect how the system responds.
ADVANCED OPTION: If you are still experiencing problems, please navigate to your extension settings like so:
Back To Top
A. Yes, you can access Advantage Anywhere from your smartphone. The Advantage Anywhere system will recognize you’ve logged in from a smartphone or tablet device and will give you a responsive view to assist you in retrieving information or imputing information into your database. We recommend using Chrome or Safari. We have provided finger-friendly access to those things most likely to be done away from your computer or workstation. You can use the link in the bottom right hand corner to toggle between the mobile and full sites as needed.
NOTE: Click on the ADVANTAGE ANYWHERE logo in the top left to go to the main menu at any time.
Contact the help desk for specific issues or questions.
Back To TopA. Within Advantage Anywhere navigate to MARKETING, then click on EMAIL HISTORY. This will display sent emails by date. Emails not yet deployed and set to deploy on future dates will be visible under SCHEDULED JOBS.
Looking at email history for a date range will give you a listing of emails sent from your database with the details such as Date and time sent, sent by and the status of that message. The Total represents the total number of contact records cued up to be sent this email. Sent is the count for the number of emails deployed through the cue and those marked No Spam (unsubscribed) or if the contact record doesn’t have an email address (No Email Address) will not be processed through the cue and will not be in receipt of the email. Since these totals are in blue they are clickable to view by contact record those which fall into the various categories. Opened provides a count of the number of times this email in this sent has been opened.
The Open Rate is a measure used as an indication of how many people ‘viewed’ or ‘opened’ the electronic mail they send out. It is represented as a percentage calculated by diving the number of email messages opened by the total number of email messages sent (excluding those that bounced). Unique opens are one open per recipient count. A different in the open count versus the unique open rate means there are recipients who have opened the email more than once.
View the contact record, email history, and you’ll see if this person opened your email or click on the total opened to view a listing of those who have opened this email.
Back To TopA. Advantage Anywhere allows you to manual check the unsubscribe check-mark in their contact record. This will prevent ANY emails from being deployed to that contact whether in a bulk email or individually sent from the contact record. Should you want to use Advantage Anywhere to sent a personal email to them you’ll need to temporarily uncheck that box. The system opts a contact into receiving emails or opts them out of receiving emails. The determination is made with the unsubscribe check-box found on each contact record. Watch the unsubscribes video to learn more about unsubscribing a contact.
Back To TopA. {SENIOR LIVING} Yes you can edit an opportunity. Inside the opportunity box you’ll notice the edit link. This allows to edit the opportunity date as well as include or exclude those related parties. Excluding a related contact means the status of the related party will not be included in the opportunity for the contact record you are on. Example: Mary and Joyce are sisters. Each of them is considering your/your location as an option. If in this case either if each will be independently making their own chose and it is not depended upon the other, excluding them (in the opportunity box) would count them both as prospects, thus two opportunities.
Keeping them as included in the case above would count as one opportunity with two prospects. In many cases it is an all or none for both prospects and in that case one opportunity.
Back To Top
A. If you have the administrative rights to create scheduled reports you can edit the report recipients, change the frequency or preview at any time. Click on the Reports page, then click on ‘View your scheduled reports’ link. Click on Edit to change the frequency or recipient list, delete will delete this report from running and delivering to your email inbox, and preview allows you to run this report now.
Back To Top
A. Make sure you give the template a name and tell it the folder to save into. When saving, make sure you have a name for your template, otherwise the system will give it a name {New Template} that you can later re-name. A;so be sure to tell the system which folder you’d like to save you masterpiece in or it will not save as it doesn’t know where to store it. Click on the folder you’d like to save the template into before clicking save:
Read more help with the editor here
Back To TopA. The Advantage Anywhere editor allows you to create templates for letters and emails. This way these files are always at your fingertips and merge with your contacts name, address or other relevant fields.
The triangles represent folders. The triangles pointing to the right are unopened folders, the triangles pointing down reflect a folder that is open and the contents is visible directly underneath.
In the example above, Marketing is the name of the folder and the folder contains subfolders (Letter templates, Email Templates) as well as available templates (Closing File email, Concerned Follow Up Email, Event Invite).
When saving, make sure you have a name for your template, otherwise the system will give it a name {New Template} that you can later re-name. A;so be sure to tell the system which folder you’d like to save you masterpiece in or it will not save as it doesn’t know where to store it. Click on the folder you’d like to save the template into before clicking save:
Back To Top
A. Click on the subject line of any of the emails, it will then be displayed on the right. It will be larger and you can view the entire email when viewed there.
Keep in mind this is an extension of your Outlook. Anything you delete here will also delete in your Outlook inbox.
The features of the email interface in Advantage Anywhere include:
Clicking on the bold ‘from name’ will allow you to make a contact record using the sender information.
Clicking on the subject line will allow you to view the opened email in the right-side reading pane.
Clicking on the Add to history link will let you push a copy of the email received into the email/print history of a contact record.
Clicking Reply will let you construct a reply from here.
Clicking on the flag will turn this email into a to-do item you’ll see on your Today Page at the bottom as a to-do item
and lastly, clicking the ‘X’ will permanently delete this email both here and in your Outlook.
Back To TopA. Here is a list of recognizable commands for ABBI found exclusively inside of Advantage Anywhere. ABBI using and recognizes the clickable links inside of Advantage Anywhere and the keywords of “Go to” and “Find” before the page or tab and before a contacts name.
For example, say “Go to my record” and ABBI will locate and bring up your contact record.
Keywords recognized by ABBI include:
Go to (navigation menu item like Calendar, Reports, etc.)
Find (contact name)
Open chat
Close chat
Start listening
Stop listening
Send email
Save
Cancel
ABBI will recognize these items when you are dictating a letter or email: period, coma, next paragraph.
Try communicating with ABBI by giving her the commands or labels you see in Advantage Anywhere.
Examples:
“Goto my record”
“Goto Contacts, Search {add name to search here}” – this will search contacts for this name or just say the name of the contact
“Send Email”, “New Email”
Having trouble getting ABBI to listen? Search on the keyword of microphone to learn more or watch the video Meet ABBI to see use of the microphone in action.
Back To TopA. All reports generated in Advantage Anywhere are exportable to Excel. We recommend using the CONTROL + A on the keyword and then Paste with Match Destination formatting or Paste Keep Source Formatting if you want the colored backgrounds and spacing.
Steps to export file to Excel:
Back To Top
A. Advantage Anywhere best practice suggests marking a contact as LOST or INACTIVE. To do this, (navigate to the contact and click on the pencil icon to edit the record) change the contact’s category to Lost/Inactive and make a note with activity describing the reason you are marking this contact as lost/inactive. Recording this information allows for reports to track reasons for lost or inactive contact records. Management can then report for example on the number of prospects lost to not providing a certain service or option.
Records can be merged should you find there are duplicates, see the question on how to merge contacts when duplicates are found.
If you find you still need to delete a contact record, navigate to the contact record you’d like to delete, click on DETAILS (bottom left), then click DELETE CONTACT. Note that if you delete a contact you will delete the associate count for any inquiry, tour, activity, call, etc.
Back To TopA. The following IPs should be whitelisted to help ensure email from Advantage Anywhere is received by clients:
abbimail1.advantageanywhere.com
abbimail2.advantageanywhere.com
New Advantage Anywhere clients should setup SPF records to help ensure that email they send from Advantage Anywhere is received – contact your IT provider for assistance:
SPF records are a type of DNS record that helps prevent abuse of email addresses by spoofing the sender’s address. Many spam filtering solutions utilize SPF records as one means of filtering out likely spam emails. SPF records in a domain’s DNS records list the domains and IP addresses that are allowed to send mail on behalf of that domain.
In order to help ensure that emails that you send from Advantage Anywhere are not considered spam, you will need to modify your SPF records to include the Advantage Anywhere servers. Whomever maintains your DNS records will be able to do this. This is typically your internal IT staff, external IT consultant, or the company hosting your website.
If you do not have an SPF record, you need to do nothing. You can check if your domain has an SPF record here: http://mxtoolbox.com/spf.aspx
If you do have an SPF record, you will need to modify it to allow emails from the Advantage Anywhere servers at these IP addresses (below). Updating your SPF record is easy, ask your IT professional or give you Internet Service Provided a call. Many will do this over the phone and at no cost to you:
abbimail1.advantageanywhere.com
abbimail2.advantageanywhere.com
For more resources on SPF records please visit http://www.openspf.org/
Below is the ****Previously provided IP’s to whitelist – no longer needed but still work if you added these previously****
204.232.224.216
204.232.224.217
204.232.224.218
69.20.70.251
Back To TopA. Depending on your device and browser here are some ways to create a permanent link directly to the Advantage Anywhere Log In page:
First, open your browser and navigate to the log in page (https://abbi.advantageanywhere.com):
We recommend using Chrome to enable all the features within Advantage Anywhere.
On your Desktop Computer using Chrome:
Once you see the log in image above you can select the Star icon in Chrome, This will add the Bookmark, you can name it as you wish. Or you can copy the log in address (https://abbi.advantageondemand.com) and from your desktop, right click and select NEW, select SHORTCUT, paste the address in the location box and select NEXT and name your shortcut link as you wish.
On your Tablet or Smartphone (Apple device):
Once you see the log in image above you can click on the icon in the upper right that looks like a box with an arrow upwards. This displays a box with clickable options, select the Add Bookmark or Add to Home Screen option. Choosing Add to Home screen will produce an icon visible on the home screen which is a direct link to the log in page.
On your Tablet or Smartphone (Android or other):
Once you see the log in image above you can save the link as a bookmark or display on home screen.
All the above will provide you a one-click solution to accessing Advantage Anywhere. Advantage Anywhere recognizes the size/type of device and will give you the mobile version for smaller screen devices – more finger friendly. Simply click in the lower right hand corner once you use your credentials to log in to switch between full size and mobile size access screens.
Back To TopA. Notes and activity are recorded on the Contact record of the person you ware working with.
To create a note, use the following steps:
A. Here are the steps to creating and completing a Task
How to create a task, use the following steps
How to complete a task, use the following steps
To learn more about notes, see more about notes and activity logging
Back To TopA. The built in Chat feature in Advantage Anywhere lets you communicate with other Account Executives from within Advantage Anywhere.
Click on the speech bubble in the top right once you log onto Advantage Anywhere. Once the additional tab opens you’ll see a listing on the left hand side for all the users configured in your system.
Click on the user’s name to open the dialog box and begin typing a message. Type your message and click send.
You can use the Group Chat option to communicate with more than one account executive/user by clicking on the Group icon in the CHAT WITH row at the top of the chat window.
Use the @mention to mention another user and have them receive notification to log in to view. This sends the ‘mentioned’ user an email notification that they were mentioned and directs them to log on and click to see the mention.
The following describes the user’s current status:
Greyed out name = This user is not currently online
Bold and italicized = This user is logged into Advantage Anywhere but is not currently active in Advantage Anywhere within the last 7 minutes
Bold and not italicized = This user in logged into Advantage Anywhere and is active in Advantage Anywhere (meaning they are saving, navigating or entering data)
Back To Top
A. Want to mention a co-worker or team member in a chat or note so they can view it? Use the available mention feature in the Chat or notes area. To add a mention, type @ and the name of the person you’d like to mention.
it would look like this: @marysmith
Advantage Anywhere will give you suggested names as you start typing. To know if the mention is recognized you’ll see it turn blue in the chat.
The person mentioned will receive an email notifying them of the mention in Advantage Anywhere with a subject line that reads “Advantage Anywhere System Notification” and tell them who mentioned them and provide a link to log in and read and respond.
NOTE: for security purposes, you must log in to view this message.
Back To Top
A. Click on the Pencil next to the contact record name edit, update or change fields, categories, account executive or location:
Back To Top
A. the ‘Print a letter’ link found within the contact record lets you print an existing letter. Depending on the template, the letter can be pre-populated with the contact records name, address or any specific piece of information from a field in the contact record. Most often a template letter is built first using the Advantage Merge fields (blue plus sign) and would look something like this (access templates through Tools, Editor):
Once you click Print a letter you will see this pop up:
Selecting ‘Use Template’ will let you chose from an existing template or select new letter and create a letter from scratch, just for this send. Use the Editor to create a masterpiece you will want to use again.
If you have selected ‘use template’ the Advantage Anywhere merge fields will populate as soon as the letter template is opened from the contact record. For instance, the above fields are populated with the correct information as found in the contact record. Add or modify the letter to fit the situation and once it’s the way you want it select PRINT with the printer icon and print your final letter on your printer.
Back To TopA. Replicate (previously known as duplicate) is a feature that allows you to create a contact record starting with the contents of an existing record. For instance, you have two referral source contacts at St. Joseph Hospital. This feature lets you create a contact record for one of the contacts, let’s say Joe’s record. Once you complete Joe’s record you would want to create a record for Jill who also works at St. Joseph. In this case it would be shorter to (from within Joe’s record) click, on REPLICATE. This brings up a duplicate of Joe’s contact record in edit form. Simply change the information to be Jill’s and click save.
For clarification, Joe and Jill both work at St. Joseph Hospital so the address, main phone, fax and a portion of the email address will all be the same. This is a shortcut to creating a similar contact record for an associate already in the database, saving time not retyping the mailing address, main office phone, company name etc.
Back To TopA. Follow up is a link to show you all the scheduled follow up for a contact.
Create New Tasks, Start Follow Up Assistant or Start a TaskoMatic all from here. Or view those follow up items created but not yet complete or due. Learn more about Tasks, the Follow Up Assistant and TaskoMatics under each specific search items.
Back To Top
A. Follow up is a link to show you all the scheduled follow up for a contact.
Create New Tasks, Start Follow Up Assistant or Start a TaskoMatic all from here. Or view those follow up items created but not yet complete or due. Learn more about Tasks, the Follow Up Assistant and TaskoMatics under each specific search items.
Back To Top
A. First, try a refresh with F5 or CONTROL F5.
If you are still not seeing anything happening when you click on a blue link try allowing Pop-ups for Advantage Anywhere in your browser. For step by step instructions click on this FAQ item: https://kb.advantageanywhere.com/q-im-clicking-on-things-and-nothing-happens-why/
Back To TopArchiving a user = keeping the notes they took, the activities recorded, keeping the sales/opportunities/move-in’s created while they were a user is retained.
Deleting a user = reverting saved notes with no account executive, no account executive listed as A/E on contacts, appointments will be without an A/E, sales/opportunities/move-in’s lose the account executive links.
A: BEFORE you delete or archive a user, please be aware!
If you have read and understood the above conditions and wish to archive the user, please use the following steps (Administrator access required):
PLEASE NOTE: After this procedure, we recommend performing an additional step. Navigate to the contact record of the user you just archived, and change their category to “past staff” or equivalent option. This will take his/her name off the account executive drop-down list.
Back To TopA. Adding on to the list of Sources/”how did you hear about us?” list of selectable options is easy. Contact your administrator or contact the Help Desk and request an add to the “How did you hear about us source list”.
As an Administrator, you can add to the list of campaigns/sources under Administration > Campaigns. Adding is easy, click on Add Source. Deleting options from the selectable source list is not recommended as you will break any sources which have/include that selection. In lieu of deleting, we recommend archive. Archiving the selection so that it no longer appears in the drop down as choice but reporting can still be run on these past campaigns/items and no source information is lost/deleted in the process. Ask the Help Desk for assistance in this feature.
Back To TopA. {Advanced Solution}: The first solution to try to fix this problem can be found here : Microphone Fix
If the microphone responds/functions at google.com when clicking on the microphone found there but not on Advantage Anywhere database, we recommend following these steps to modify your browser settings.
A. To enable the email inbox, you must have this tab enabled. Contact Support or your Administrator for access rights.
Once you see the email inbox link in the main menu, click Add Email Account.
Fill out the pop up form with the necessary credentials:
The most used selections are already selected, however, update a necessary to make the connection to your email account.
Please note having Exchange or Outlook 365 are required to make this connection. The features to enable this technology are on the Microsoft side and require Microsoft Exchange 2013 or newer. MIcrosoft did not build in this technology into Outlook versions; 2003, 2007 or 2010.
Back To Top
A. All microphone settings are in your computer and/or browser. Advantage Anywhere does not control these features. Here’s how to change the settings in your Chrome (recommended as this is the only platform that has microphone technology to date):
Navigate and log into your Occupancy Advantage/Advantage Anywhere database. Once you are logged in, look in the address bar at the top for the lock and the word secure, click on this lock image. The pop up will show you if the microphone is allowed on this website. Make sure the pop-ups, microphone, and notifications are all set to ‘allowed’.
Back To TopA. If you are sending emails to yourself and you are not seeing them in your inbox check these items:
Reasons you may have test emails going to your spam folder include:
Back To Top
A. Responsibilities help to define a person’s role in a relationship. Responsibilities can be used to identity the Primary Contact, the Responsible Party, the Power of Attorney and more. These are attributes given in the relationship section and can help with determining the roles of the family members, related parties, friends or other acquaintances.
Administrators can modify the list of responsibilities and/or edit those currently visible under Administration.
Back To Top
A. Open the Email in the editor, Click on the Source button (upper right). Once you see the raw coding, cut and paste this code in the editor placing it above the first line of code:
<body style=”background-color:powderblue;”>
Click SOURCE one more time and then Save.
Want a different color for the background? Here is a listing of the web/browser color names you can use: https://www.w3schools.com/colors/colors_names.asp
Note: The Editor will translate this to a hexadecimal value and put the code where needed.
Back To Top
A. There are blue-star outlines to the left of the report names on the Reports page. Clicking on the star to the left of a favorite report will short-list it on the right hand side of the reports page. This will allow you to quickly and easily find your favorite reports and click to run them from either location.
See additional details on Custom Reports and Scheduled Reports.
Back To TopA. You may have your pop up blocker on in your browser. Typically there is a notice, sometimes in yellow, that is visible at the bottom of the page or in other browsers near the top. This is letting you know your settings are on to block pop ups. To enable pop up’s only on the Advantage Anywhere site follow these instructions and should only need to be adjusted one time to make these changes permanent.
In Chrome, follow these steps: Click on the Settings (The 3 dots icon in the top far right) the Settings selection is in the drop down.
Once in Settings, navigate to the Privacy heading and click on CONTENT SETTINGS. This will display various settings, scroll down until you see the POP-UPS and redirects and click on Manage Exceptions:
Add the Advantage Anywhere website to the list of exceptions: https://abbi.advantageondemand.com
Click Done.
For Internet Explorer: INTERNET EXPLORER IS NO LONGER SUPPORTED.
For additional details, step-by-step instructions and advanced options to resolve, click here: Pop-up Enabling
Back To Top
A. The editor allows you the ability to change the background color of a cell. Navigate to the cell you’d like to have colored and right click this will show you the options, choose CELL, CELL PROPERTIES.
This gives you the ability to set the background color. You can select from the color selection boxes or you can add a specific color. An instance where you might want to get the color exact might be to match a picture or your logo. The editor want the color provided in hexidecimal format:
If you need to know the hexidecimal color for your selection, you might try a free app for Chrome. A free Chrome app like Eye Dropper is free and can be added to Chrome. Simply Google Eye Dropper color picker for Chrome, click Add to Chrome. Once you’ve downloaded this app you’ll see an icon in the top right corner of your Chrome Browswer like this:
The hexidecimal color code will always have a # as the first character.
When you need to identify the color of an image in Chrome, (bring up your company website to see your company logo) Once you see the image you want to identify the color on, click on the eye dropper/color picker icon in the upper right hand corner and place it on the color you want to identify.
Back To Top
A. Your database is configurable and can be used to record and capture various types of information in the Contact Records. You can record answers to specific questions or put contacts using drop downs, text fields, custom selections drop down and more. For instance, you have a prospect interested in one of your services/products. You can configure a field which gives you a drop down with various options. Once this information is recorded, you can then search on all those wanting the same service.
Configurable fields include; text boxes, drop down options, date picker option and radio or checkboxes and multi-checkboxes. These changes can be made by those designated as the Administrators of your database and have administrative access. We recommend you contact support to make these changes as damage can result to the database. Reach out to support to assist with these additional options.
Back To TopA. The top right portion of the dashboard is populated with your top Prospects or using the radio button, toggles to view top Referral Sources.
This information comes from the contact record, specifically the ranking fields.
These fields can be made to display in this section by altering your field name used for Prospect ranking and Referral Ranking. Those ranking or stage levels configured in your database will then be displayed on the dashboard.
Ranking – Prospect (It needs to start with ‘Rank’ and have the word ‘prospect’ in the field title)
Ranking – Referral (It needs to start with ‘Rank’ and have the word ‘refer’ in the field title)
Back To TopAccount Executive: an Account Executive is a staff member, employee and Advantage Anywhere user. Often abbreviated as A/E the Account Executive has a unique log in and password which ties to their ‘smart’ contact record. The category for A/E is decided during implementation but is often called Staff, staff member, employee or sales counselor. The category for the A/E’s is what determines who’s name shows up in the drop down for available A/E’s for assigning tasks, goals, and reporting.
Any staff member that is no longer with the organization should have the contact category changes to be past staff member or the like. This removes this contact’s name from appearing in the current A/E listing drop down but keeps the name on the staff list for historical reporting options.
Back To TopA. All reports can be exported into Excel for further manipulation. Simply highlight all the data in the report on screen in Advantage Anywhere, right click and choose copy. Open Excel or another program and choose paste.
In most instances the columns, rows and fields will all retain their original placement and can be manipulated from there.
Back To TopA. Yes you can use the KEYWORD SEARCH to search on a word/words saved in a note or Discovery Guide. Remember making a note about their dog, house, family or other item? Now search on the information easily to locate the associate contact.
Example: I remember talking to a prospect and he mentioned his dog named Bo.
You can search on the word Bo by click on CONTACTS, SEARCH and the first line in the search pop-up is the KEYWORD SEARCH. Type Bo in the box and click search. The system will scan the Notes and Discovery Guides for the word Bo and return the results.
Back To TopA. Yes, you can delete uncompleted tasks. Perhaps you have a task you want to cancel, delete or just plain want to make it go away. Here’s how; from the TASK page, click on the person’s name for which the task is for and this will take you to the contact record. Once there, click on TASKS/TASKOMATICS for this contact record and you’ll see the open tasks here. There are links which allow you to EDIT or DELETE the task from here.
Remember, if the task that you want to delete is part of a TASKOMATIC the next task is likely to immediately cue up. This requires you stop the entire TASKOMATIC not just the individual task. Here’s a link to stopping the entire TASKOMATIC.
Back To TopA. To do this in Chrome, go to the 3 dots on the far right or click Ctrl+p at the same time, once the print settings appear click More Settings then under options remove the Headers and footers check.
In Firefox go to the 3 bars on the far right, then click print, then select page setup and click the Margins & Header/Footer.
This will prevent the website link from being printed at the bottom of reports.
Back To TopA. Yes. You can edit existing TaskoMatics or create new customized TaskoMatics within your Advantage Anywhere System. Simply navigate to the existing TaskoMatic to make necessary changes inclung adding steps,deleting steps, modifying instructions within the steps or changing the timeline. Remember that modifying a TaskoMatic from the TOOLS, TASKOMATIC editor will change the TaskoMatic template permanently and it will be in effect for any TaskoMatics launched after the updates.
To create a new customized TaskoMatic do so under TOOLS, TASKOMATIC EDITOR, click New Folder to name a new TaskoMatic Folder. Then click on the blue arrow next to any folder name to add a New TaskoMatic and Click NEW SEQUENCE. The Sequence is the name of your new TaskoMatic. Then begin to add the steps by clicking on New Action for each new Task.
Here is a link to the TaskoMatic Builder Worksheet which gives you a template from which to begin creating a TaskoMatic.
Here is a like for a sample of the TaskoMatic Builder Worksheet filled out with Tasks and a timeline.
Back To TopA. Yes. Us the Contact Touch Report. The Contact Touch Report can be run on any search (by A/E, by date range, by anything). It shows you the name of each contact, the date of their last note, task and appointment, and the date of their future scheduled next task and appointment. Again, an amazing way to identify Contacts that aren’t being touched. You can access it by doing a search (Contacts, Search), then click on Contact Tools, then Contact Touch Report.
Here is an example of what you’ll see:
Back To Top
A. The Contact Touch report by Source Code is a great way to see your campaign results. The Touch Report by Source Code shows you a list of each active marketing campaign, how many leads you got from it, how many of those leads were touched, how many tasks were completed, how many tasks were assigned and how many leads have had no activity. It’s a fabulous way to make sure that your expensive leads are being followed up on!
Here a visual of what you’d see (example database):
Back To Top
A. When you have a sales opportunity or occupancy move-in or out the system will pop up to ask you about changing the contact’s category. This feature will prompt users to change the category at critical steps in the sales process with just two clicks.
Advantage Anywhere is driven by the contact record and being able to access those records to determine who is in what stage of the sales cycle, how many prospects you currently have, how many residents or customers you have, how many referral sources you have. Keep the category of a contact record up to date is the way to ensure the integrity of your data and maintain the most up to date listings. Therefore the system will attempt to assist you in updating the category at each potential status change.
Back To TopA. Unsubscribes are those who have requested to be unsubscribed from receiving any further emails from you.
You can see tally of the recently unsubscribes by clicking on MARKETING, PROCESS STICKY POINT LEADS/SLPs within Advantage Anywhere as well as those individually requesting to be unsubscribed. Unsubscribing those who wish to be unsubscribed from your emails are viewable under Marketing or reporting. Navigate to MARKETING, PROCESS STICKY POINT LEADS/SLPs, UNSUBSCRIBES. Here you can view the request and processed link. The system will automatically process the unsubscribe and mark the contact record as unsubscribed. If you navigate to the contact record you’ll immediately know it is an unsubscribed contact record because their email address will look like this:
Note the unsubscribe contact record has a strike-thru on the email address
Back To TopA. This typically means your user account has not been completely filled out. Advantage Anywhere users with a user account that is not completely filled out will find the system notifying them. Upon logging into Advantage Anywhere, the system checks for the minimum required fields. Should the system find any of those required fields empty, it will pop up and request the user complete their own Contact record. Keep in mind the system pulls and records this information in various locations from being the “maker” of a note to the sender on an email.
Back To TopA. Yes, you can search on the fields in all contact records for null or empty fields as well as narrow down the criteria within a field.
To further explain, by adding criteria (keywords) to search fields the System allows you to return results for fields that are blank or empty as well as narrowing down the results for a specific field. Here are a few examples:
The available commands to search on are listed below, remember the command must be in all capital letters:
For reference and to view these commands in the future see the HELP tab within Advantage Anywhere.
Back To TopA. Yes, click on the HOME icon for short links to assist with everyday and beginner user tasks.
Back To TopA. Occupancy is used to record move-in’s and move-out’s and Occupancy in a lease or agreement situation. Move in options, services and fees can also be configured to describe the availability, size and more related to your rooms. Contact support for more information or to configure this in your database.
Back To TopA. Advantage Anywhere recommends using a free 3rd party software such as primopdf or cutepdf. Simply download the converter from a website such as these. It will give you a “printer” to print to which, instead of printing converts your print job to be a .PDF which you can save, email or print.
Back To TopA. You can accomplish this and send one email to all as one unit and not individually by adding email address like this to the main family member’s or main company’s contact record. In the email address field type all the email address separated by semi-colons and look like this in the email line of the contact record:
support@genesisgt.com; info@genesisgt.com; support@advantageanywhere.com
Back To TopA. Run a search in Advantage Anywhere and return those you like to make labels for. Then check all those with check-boxes (or check all at once with the top check-box) then click CONTACT TOOLS, EXPORT. Once you export the list of contacts and save that file, navigate to https://support.office.com/en-us/article/create-and-print-labels-using-mail-merge-276a2cd1-74d2-43d0-ab5a-b90460358ad5?ocmsassetID=HA102809780&CTT=1&CorrelationId=d8b3865a-50db-4de3-bfb5-32e58af2e706&ui=en-US&rs=en-US&ad=US for more information with a step-by-step instruction list. Use the Wizard and it’s a snap.
Back To Top
A. If you encounter any type of error message, please hit F5 on your keyboard to refresh the page. Typically this resets the information presented on your screen and resolves any discrepancy resulting in an error. If you continue to encounter an error please reach out to support via phone, email or by using the response page under the Contact link.
Back To TopA. The link in a contact record to SALES is used when you have a one time sale or multiple sales. You can see potential sales in the pipe line an track their probability, you can view the status of the sale or record a sale using this feature. Depending on your system/database this information may not be configured. Please contact support if you would like to learn more about tracking sales and if this might be right for your business.
Back To TopA. Contact support via the following methods:
Via Email: Support@AdvantageAnywhere.com
Via Phone: (239) 337-2667 During normal business hours 8:30 to 5:30 (EST) week days.
Back To TopA. The Occupancy tab is for business that require tracking Occupancy and have units, bed, rooms or apartments to track and report on occupancy and availability. Contact support if your business might benefit from tracking this information.
Back To TopA. Yes, please contact support for more information and particulars about the fields needed in your SLP and the automated follow up, if any, needed by Advantage Anywhere.
Back To TopA. Advantage Anywhere uses the tractivity choices to provide and utilize reports and logging of data for trending and closing times. Failure to accurately describe traffic items will greatly affect the outcome of the reports and your lead to close ratios. Further, some organizations utilize these numbers as goals and ratios to meet requiring accurate logging of activities.
You may make a note stating there was a ‘visit’ but the system needs a definite choice regarding the visit, was the note stating they asked for a visit, they intend to visit, the came for a visit or they missed the visit time entirely. For that reason notes allow you to take notes regarding the interaction with a contact but the activity allows you to log those milestone for reporting purposes.
Back To TopA. At almost any screen within Advantage Anywhere you can print by simply right clicking and choosing print preview. Once the preview is visible use the icons at the top to ensure printing to the correct printer, adjusting margins, printing direction, etc.
Back To TopA. Once you’ve selected the list of recipients through a search and returned the results you can choose CONTACT TOOLS. In the drop down you’ll see a built in LABELS choice for the standard Avery mailing label 5160 or similar (30 per sheet, size 1″ x 2 5/8″). Know that this option doesn’t work for all printers due to the fact you are printing a webpage rather than printing from a visible program on you computer.
If you would like to create other size labels or are having trouble using the built in label maker, we recommend using the mail merge functionality in your current text editor.
First, isolate the contacts from within Advantage Anywhere you want to make labels for. Example, pull up all the referral sources in a search by a specific zip code. Once you have returned a list in Advantage Anywhere, click on CONTACT TOOLS. This will give you long list of options. You want to select EXPORT CONTACTS. This will export your list of contacts into a readable file in Excel. Save the file (this file will be used to pull in the names and addresses when following the steps outlined below).
Read here on using the Microsoft directions to create mailing labels or envelopes:
Excel/Word 2013: http://office.microsoft.com/en-us/word-help/mail-merge-for-labels-HA102809780.aspx?CTT=1
Excel/Word 2007: http://office.microsoft.com/en-us/word-help/create-and-print-mailing-labels-for-an-address-list-in-excel-HP010243267.aspx?CTT=1
Excel/Word 2003: http://office.microsoft.com/en-us/word-help/demo-use-mail-merge-to-format-and-print-mailing-labels-HA001190394.aspx?CTT=1 This version has video, yeah!
Back To TopA. If you are trying to fulfill a print or email task from your to-do screen and when you click ‘personalize’ it gives you a pop up that says “Document not available to load”. This means there is an error in your TaskoMatic. First try clicking on EDIT under this task and confirm there is a template or document linked to this to-do item. If not browse to find an appropriate communication email or letter. If there is a valid template or document attached there may be a problem with the TaskoMatic and may need to be stopped and relaunched. Please contact support for more assistance.
Back To TopA. Depending on your phone, for an iphone you can save as an icon/app on your homescreen by using Safari to navigate to webpage: https://abbi.advantageanywhere.com – once you reach the log in screen, choose the box/arrow button which will give you options to bookmark/add to homescreen. For iphone choose ADD to HOMESCREEN, it will then ask you to name the ICON app/bookmark to be placed on your phone.
If you have Android or Blackberry I recommend a bookmark. Navigate to the website: https://abbi.advantageanywhere.com then save as a bookmark or link, depending on your phone it may be a menu button or options button.
Back To TopA. Yes, you can modify the TaskoMatic you are currently using for a contact by navigating to the contact record, click on Task/TaskoMatic and you’ll see the current TaskoMatic in play listed. Click EDIT to modify the current next step. To modify future steps click on the blue word TaskoMatic. In this view you can see the next step and all subsequent steps. The bold title represent steps in the TaskoMatic and you can delete steps, add steps, or stop the entire TaskoMatic from here.
Back To TopA. Discovery guides are ways to script questions and answers with contacts. For instance some Advantage Anywhere users have prospect discovery guides which guide them through the discovery process or reminds them to ask specific questions and give the user a place to correspondingly record the answers. Saving the discovery guide places this information within the contact record for viewing at any time. A database can have multiple discovery guides for various types of contacts.
Discovery guides are editable by the administrative contact at your location under the link ADMINISTRATION.
Discovery guides can be used to create a contact record by selecting the down arrow next to the NEW link to create a new contact record. Filling out the discovery guide this way saves the information into a contact record and saves the corresponding contact record.
Back To TopA. The administrator of your database has the link to build discovery guides under ADMINISTRATION. You can edit existing discovery guides or build new ones through this link. Contact support for specific questions on building discovery guides.
Back To TopA. Advantage Anywhere makes sure you are the receiver of any bouncebacks. Allowing you to receive this information gives you the heads up there is something wrong with this person’s email address. It may have changed, or may have been entered incorrectly in your Advantage Anywhere System. Reading through the bounceback details in the email provided typically gives you direction as to why the email did not make it to its intended recipient.
Keeping your database current and up to date will keep your communication flowing with your contact records and it will prevent you from being flagged as a spammer by a receiving internet provider. Having too many repeated bouncebacks can be a red flag in the email realm and can cause blacklisting and other negative effects. Contact support for more information.
Back To TopA. Navigate to the EDITOR in Advantage Anywhere. Click on the Create a new Document/Template icon, it will ask you to save your existing work save if you have existing work otherwise simply decline and it will ask you what type of file you’d like to create, choose template. Also, when saving verify with the drop down next to the name of the file that it is being saved as a template. Saving as a template allows you to use the Advantage Anywhere Merge fields which can be inserted using the blue “+” icon.
Back To TopA. Advantage Anywhere merge fields can be inserted into any template built in the Advantage Anywhere editor. Insert merge fields using the blue “+” icon. You can merge an entire list of fields from the contact records. You can choose to use the fields from the contact who is receiving the email, sending the email or even the account executive associated to this contact. If you are unsure or want to test we recommend sending a test email to yourself and your colleagues prior to deploying to a large email blast.
Back To TopA. It seems as though your browser is not opening a new window when you click on a link. This is not due to Advantage Anywhere as Advantage Anywhere lets you have many windows of Advantage Anywhere open and doesn’t involve or close out any other new windows.
Assuming you are using Internet Explorer as your browser, I would check these settings. Click on the Gear in the upright hand corner of Internet Explorer window (House, Star, Gear is what you see visually).
After clicking on the Gear you’ll see a drop down, choose INTERNET OPTIONS. Under the GENERAL tab you’ll see a section called TABS, click SETTINGS. The radio button for OPEN LINKS FROM OTHER PROGRAMS IN: should be A NEW TAB IN THE CURRENT WINDOW or A NEW WINDOW. I suspect yours is currently set for THE CURRENT TAB OR WINDOW.
Back To TopA. Tasks are visible for the one week prior to when they are due. You’ll notice there is a gray box visible making the task gray vs. the typical white task. These are viewable from your to-do screen.
The grayed out tasks are those not yet due and the ‘complete’ link is grayed out and not clickable. Tasks that are past due turn red and are a reminder to address these as they’ve past their due date.
To modify and enable a grayed out task, simply click on EDIT and modify the date to be due today and save. Then the task will be ‘do-able’ and able to be completed today.
Back To TopA. Search the contacts in your database to find those with specific criteria. Navigate to CONTACTS, then click SEARCH. Choose the criteria for the items you’d like to search on, for instance: Prospects (Category drop down) for a specific Account Executive (A/E drop down on who is working with this contact record) and what type of lead (drop down hot, warm, cold, etc.) and click search. Keep in mind you can use one criteria item or many. Using too many criteria items may return no results.
Once you have returned the results you can save the search to run in the future. Click on CONTACT TOOLS, SAVE SEARCH and name the search as you wish. To run the search later click on CONTACTS then SAVED/GROUPS and you’ll see all the saved searches and groups in your database.
Back To TopA. Navigate to TOOLS, then EDITOR. Create your marketing piece by adding text, pictures, links and other items. We recommending saving often as Advantage Anywhere is a website and is relying on your internet connection.
The Editor creates it’s own templates and documents and cannot read a .PDF, an Excel or Word file. However, there are icons to bring in graphics, paste from Word or text editing software, or add links to other websites.
To create unique items like newsletters and image/color rich creations we recommend watching the Search and Deploy full length videos to learn the How-To’s for creating tables and modifying cells.
Back To TopA. Once the Sticky Point/SLP has been created you can view the link to use and point to by navigating to the TOOLS, then the ADMINISTRATION link from within Advantage Anywhere. Then click on CAMPAIGNS and find the Sticky/SLP Point you wish to use and click EDIT. On the right hand side of the configuration box you will see a PREVIEW link. Click that PREVIEW link. The browser will show you a preview of the Sticky Point/SLP in a new window. In the Address bar at the top you’ll find coding that resembles this: http://databasename.occupancyadvantage/landingpagest.asp?sid=550 This is the coding you want to copy and paste.
Now in the website or other online location you’d like to have the Sticky Point/SLP populated, add the following iframe coding that uses the link copied in the manner above and will resemble this:
<iframe src=”http://databasename.occupancyadvantage/landingpagest.asp?sid=550” width-“200px” height=”400px”></iframe>
For more information on coding and iframe resources view this on the web here: http://www.w3schools.com/tags/tag_iframe.asp
Contact support for more detailed or database specific questions.
Back To TopA. Click on the contact’s name and the record will expand:
Click the Name link again and it will contract.
Back To Top
A. Yes, you can reset your password at any time. Simply click on your picture (or head and shoulders avatar) in the right-hand corner once you are logged in. Clicking on this image gives you a pop up to enable you to change your password, navigate to your own contact record, or force a full log out of all devices.
There is a password safety convention used for creating and using passwords. Follow the instructions displayed on this feature to complete a password reset, to learn more search on password requirements.
Back To TopA. The answer to this one is a little more involved. Research shows it’s the content will make the call as to when best to deploy your email. If you’re sending out a ‘purchase’ call-to-action for a business to business scenario, than your email needs to go out during the week. If you’re sending out a ‘purchase’ call-to-action for a consumer product, studies show that might do best if received on the weekend. It is your product or service that will dictate the right time to send the email.
Back To TopA. Believe it or not, there is a science to engaging a client with email. If you’re sending out an email blast to a large group and you want the best reception possible, timing can make a big difference. So what time of day is best? Answers to this question vary online but the most compelling evidence shows the afternoon is the best time to send/receive an email that will get both read and acted upon.
Back To TopA. Much of the research points to content as the largest determining factor. Is your email a promotional email with promotions like deals/sales, coupons or direct offers? If so then fewer is better. If your emails are useful with content with relevant articles, announcements, and newsletters, then your frequency can be higher. If you are providing valuable content, useful information or announcements you can reach your prospects, clients or industry associates on a more frequent basis.
Further research shows low dollar, repetitive purchase buying decisions can dictate email that can be more frequent than larger, one time purchases that require big purchasing decisions. So it’s a balancing act. Providing relevant information and content can have your clients happily looking forward to your emails and make you the knowledgeable, go-to contact in your industry.
We know reaching your intended audience with a relevant and specific message works. Do this by segmenting your contacts into smaller criteria-based groups (Use Groups in Advantage). Then reaching your target audience with an engaging relevant message is quick and easy. For instance, if your client is interested in ‘gourmet cooking’ – and you know this because you’ve taking the time to inquire/record this information – reach out to them with relevant content like the menu for this week. Engage more with clients by taking the time to prepare, collect and provide valuable information, it will go a long way to increase your ‘read’ rate and make you a go-to resource in the market place.
Back To TopA. Printing from Advantage Anywhere is basically printing from a webpage so the margins and configuration are done by one of two options:
1 – If you are printing a letter, we recommend putting the contents of the letter in a table. Even using a one column, one row table allows you to mimic margins.
To do this, in the editor click on the table icon and add a table with one column, one row, I recommend the width of 700 and the border at zero.
Then type your letter inside this table. Adjust the table by clicking on the upper left hand corner of the table to open it and adjust the parameters.
2 – The second way to adjust the printing is at the browser level. Use the ‘three dots’ icon’ in the very top right in Chrome. Then go to PRINT, MORE SETTINGS and adjust the margins and font print size here. Remember to change these back for future printings if needed.
Back To TopA. There is no written manual or step by step guideline for Advantage Anywhere. The configuration you organization has selected is specific and specialized specifically for your organization. For setup and configuration options, view our administrator section.
To provide the best support and answer your questions we’ve taken the time to produce videos, update FAQ’s and provide definitions to assist you. Some learn quickly by reading, others learn by watching. We try to address each topic with multiple support options. We utilize the online knowledge base to allow you to quickly isolate the topic you want to learn more about and do so quickly and efficiently without carrying around a manual.
For additional help, also join us for our online open training sessions where we have open Q & A to assist in answering questions. If you don’t see the answers to your questions, click the Contact link and send us your question. We’ll provide an answer and add the solution to our knowledge base for others. We make every attempt to provide answers and solutions to solving your data and reporting needs.
Back To TopA. First search for the contacts by putting in search criteria (CONTACTS > SEARCH FILTERS):
In the below selections/filter, we are searching for Referral/Partners where Pat is the account executive:
Then Select all (in this case 11 records) by clicking the checkmark at the top or the check mark in front of the contacts you individually select:
And lastly, select “Export Contacts” under the “Contact Tools” menu:
Once you click Export, a Excel spreadsheet will be downloaded and will likely download into the “downloads” folder and/or be visible in the bottom left of your screen.
Back To TopA. Advantage Anywhere for Senior Living includes the ability to note or label a move-in as to the service line being received. A move-in to Apt.102 can be an AL move-in thus allowing the reporting to count/display the number of AL residents for occupancy/census.
The service line field on the contact record is shared at the time of move-in to assist in ‘suggesting’ the proper service line. These are configured at set up. Contact support if you want to add additional services or navigate to the Administrator section of the knowledge base to learn more.
Back To TopDeposit – monies taken to hold a room/apartment/Home/Lot or other physical item or job.
{SENIOR LIVING SPECIFIC}: Deposits or moneys taken to apply for admittance/acceptance to a senior living facility. Can be specific to various types of deposits and each system can have multiple types of deposits. Deposits can be for a community, neighborhood or service line and specific unit. Deposits are recorded under the prospective resident’s contact record, click on the deposits link.
{DEVELOPERS & BUILDERS SPECIFIC}: Deposits or moneys taken to hold a property can be recorded in Developers Advantage. Deposits can be for a community, neighborhood, or specific house/lot or any other custom defined deposit item. Deposits are recorded on the buyers contact record, click on the $ sign link.
{GENERAL BUSINESS}: Deposits can be taken to hold an item, begin work, accompany a signed contract or enable work to begin. Deposits are recorded on the buyers contact record, click on the $ sign link.
Configured during implementation, deposits specific to the move-in conversion reporting can be isolated and reported.
Back To TopCommunity/location
: the geographic community or location that is assigned to the contact (Prospective buyer, buyer/renter/resident or Referral Source) or the Account Executive (staff member).
{SENIOR LIVING SPECIFIC} The assigned community/location determines the counts for that community. For instance a tour completed for a Prospective resident with the ‘Community A’ location would count in the total number of tours completed for Community A during that time frame. The community/location designation allows the A/E to pull up all the prospective residents, referral sources or family members tied to a community for marketing purposes.
{DEVELOPER & BUILDER SPECIFIC} The location assigned to the contact determines the counts for that community. For instance a model tour completed for a Prospective Buyer with ‘Location A’ would count in the number of model tours for Community A during a specific time frame.The community/location designation allows the A/E to pull up all the prospective buyers, referral sources or owners tied to a community for marketing purposes.
{GENERAL BUSINESS} The location feature is optional. When used allows for prospects, referral sources, clients, etc. to be tied to a specific location.
Similarly, having the Account Executive’s contact record set to a specific community/location sets the location for the Today and Sales/Occupancy dashboard for reporting. The entire company or organization’s information is display in the absence of a community/location selection on the user’s contact record.
Back To TopA. {SENIOR LIVING} Yes you can edit an opportunity. Inside the opportunity box you’ll notice the edit link. This allows to edit the opportunity date as well as include or exclude those related parties. Excluding a related contact means the status of the related party will not be included in the opportunity for the contact record you are on. Example: Mary and Joyce are sisters. Each of them is considering your/your location as an option. If in this case either if each will be independently making their own chose and it is not depended upon the other, excluding them (in the opportunity box) would count them both as prospects, thus two opportunities.
Keeping them as included in the case above would count as one opportunity with two prospects. In many cases it is an all or none for both prospects and in that case one opportunity.
Back To Top